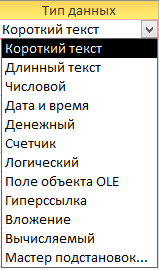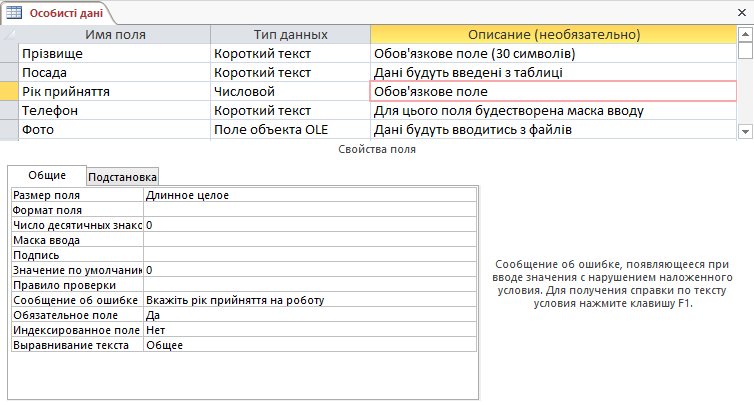Друк книги
Друк книги
Тема 3. Робота з таблицями СУБД Access 2010
1 Типи даних та їх подання
Людина сприймає дані у вигляді образів, які відображаються в його свідомості. Комп'ютер сприймає дані у вигляді двійкових кодів, тому для зберігання і відображення даних у комп'ютері потрібен певний місце пам'яті, а також інструкція з перетворення двійкових кодів. Зрозуміло, що для зберігання простого числа потрібно значно менше місця, ніж для зберігання фотографії, про це слід постійно пам'ятати при створенні бази даних, тому що швидкість обробки даних багато в чому залежить від виду їх подання. У комп'ютері дані розділені на кілька типів, тип даних задається користувачем. Тому, при завданні властивостей полю таблиці, задають тип даних, які будуть представлені в стовпці таблиці під загальним заголовком (найменування поля). У Access 2010 існує 11 основних типів даних, а для деяких з них введені підтипи даних, перелік типів даних наведено нижче.
 Текстовий (Текстовый): тип даних призначений для обробки будь-яких алфавітно-цифрових символів (включаючи числа), одиночних або зібраних в рядок. Максимальна довжина рядка не повинна перевищувати 255 символів. Тому, при використанні даних типу текстовий доцільно для кожного поля задавати його розмір у символах (для економії загального обсягу пам'яті). За замовчуванням всіх полях таблиці в Access 2010 задається саме цей тип даних.
Текстовий (Текстовый): тип даних призначений для обробки будь-яких алфавітно-цифрових символів (включаючи числа), одиночних або зібраних в рядок. Максимальна довжина рядка не повинна перевищувати 255 символів. Тому, при використанні даних типу текстовий доцільно для кожного поля задавати його розмір у символах (для економії загального обсягу пам'яті). За замовчуванням всіх полях таблиці в Access 2010 задається саме цей тип даних.
 Поле МЕМО (Поле МЕМО): текстове поле дуже великої довжини. Зазвичай використовується для зберігання абзаців тексту, резюме, коротких описів і т.п. При використанні цього типу немає необхідності піклуватися про зазначення довжини записи, яка буде зберігатися в пам'яті машини. Для поля з типом даних МЕМО виділяється рівно стільки пам'яті, скільки потрібно для конкретного запису.
Поле МЕМО (Поле МЕМО): текстове поле дуже великої довжини. Зазвичай використовується для зберігання абзаців тексту, резюме, коротких описів і т.п. При використанні цього типу немає необхідності піклуватися про зазначення довжини записи, яка буде зберігатися в пам'яті машини. Для поля з типом даних МЕМО виділяється рівно стільки пам'яті, скільки потрібно для конкретного запису.
 Числовий (Числовой): СУБД Access дозволяє виконувати над полями такого типу обчислення. Щоб вказати конкретний спосіб зберігання даних в полях числового типу, передбачено кілька підтипів:
Числовий (Числовой): СУБД Access дозволяє виконувати над полями такого типу обчислення. Щоб вказати конкретний спосіб зберігання даних в полях числового типу, передбачено кілька підтипів:
- Байт − займає 1 байт.
- Ціле − займає 2 байта.
- Довге ціле − займає 4 байта.
- Одинарное з плаваючою точкою − займає 4 байта.
- Подвійне з плаваючою точкою − займає 8 байт.
- Дійсне − займає 12 байт.
 Грошовий (Денежный): у такому полі зберігаються дані, представлені згідно з правилами бухгалтерії (позначення валюти, поділ числа на розряди), хоча, з такими даними виконуються всі арифметичні і логічні операції, як з типом даних − числовий. У пам'яті відображення запису такого типу займає 8 байт.
Грошовий (Денежный): у такому полі зберігаються дані, представлені згідно з правилами бухгалтерії (позначення валюти, поділ числа на розряди), хоча, з такими даними виконуються всі арифметичні і логічні операції, як з типом даних − числовий. У пам'яті відображення запису такого типу займає 8 байт.
 Дата і час (Дата и время): спеціальний тип даних, в якому зберігаються значення дати або часу, або і того й іншого. Для різноманітного відображення дати і часу існують спеціальні формати у вигляді шаблонів, що дозволяє проводити обчислення над цими даними. У пам'яті машини такий тип даних займає 8 байт.
Дата і час (Дата и время): спеціальний тип даних, в якому зберігаються значення дати або часу, або і того й іншого. Для різноманітного відображення дати і часу існують спеціальні формати у вигляді шаблонів, що дозволяє проводити обчислення над цими даними. У пам'яті машини такий тип даних займає 8 байт.
 Лічильник (Счетчик): тип даних, який використовується для ідентифікації запису в базі даних. Зазвичай лічильник використовують як ключового поля в таблицях, тому він представляється у вигляді цілого числа.
Лічильник (Счетчик): тип даних, який використовується для ідентифікації запису в базі даних. Зазвичай лічильник використовують як ключового поля в таблицях, тому він представляється у вигляді цілого числа.
 Логічний (Логический): такі поля містять значення: Так \ Ні, Істина \ Брехня, Увімкнути. \ Вимк. і т.п. Фактично, в цьому полі 1 інтерпретується як Да, а 0 − як Ні.
Логічний (Логический): такі поля містять значення: Так \ Ні, Істина \ Брехня, Увімкнути. \ Вимк. і т.п. Фактично, в цьому полі 1 інтерпретується як Да, а 0 − як Ні.
 Гіперпосилання (Гиперссылка): забезпечує зв'язок з Web-сторінкою або яким-небудь файлом. При виборі цього типу даних Access автоматично запускає додаток, в якому можна відобразити цей файл, наприклад Web-браузер для відображення Web-сторінки або програмний модуль з розширенням .еxe.
Гіперпосилання (Гиперссылка): забезпечує зв'язок з Web-сторінкою або яким-небудь файлом. При виборі цього типу даних Access автоматично запускає додаток, в якому можна відобразити цей файл, наприклад Web-браузер для відображення Web-сторінки або програмний модуль з розширенням .еxe.
Поле об'єкта OLE (Поле объекта OLE) (Object Linking and Embedding − зв'язування і впровадження об'єкта). У полі можуть бути розміщені малюнки, електронні таблиці, відеофільми в двійковому форматі. Такий тип даних зберігає дані обсягом до 1 Гбайт.
Вкладення (Вложение). Тип даних, який з'явився в Access 2007/2010 для зберігання безпосередньо в базі даних файлів великих розмірів (малюнків, додатків MS Office та інших видів) в стислому вигляді розміром до 2 Гбайт.
Майстер підстановок (Мастер подстановок). Ця властивість поля, а не справжній тип даних використовується в Access 2010 в якості засобу для більш ефективного та коректного введення даних. При виборі цього типу даних запускається майстер підстановок, який створює поле в тому форматі і того типу, яке буде запозичена з іншої таблиці або списку, зазвичай цей тип даних займає 4 байта.
У Access 2010 передбачені варіанти завдання форматів полів таблиці безпосередньо при її створенні. Коли відкривається режим створення таблиці, то можна відразу ставити необхідний формат полю. На малюнку 1 показано, що при натисканні на стрілку  в рядку з найменуванням полів таблиці, буде розкритий список з видами форматів, які можна встановити (за замовчуванням формат поля таблиці задається, як − Текст).
в рядку з найменуванням полів таблиці, буде розкритий список з видами форматів, які можна встановити (за замовчуванням формат поля таблиці задається, як − Текст).
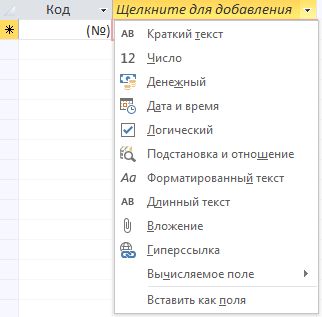
Рис. 1. Список з найменуванням форматів для поля таблиці
2 Способи створення таблиць
У додатку Access 2010 створення таблиць здійснюється трьома способами:
- побудова таблицю в ручному режимі;
- формування таблиці на основі шаблону;
- побудова таблиці в режимі конструктора.
Розглянемо на конкретних прикладах, зазначені варіанти. Звичайно, в першу чергу слід зрозуміти, чим ці варіанти відрізняються.
- при створенні таблиці вручну розробник може самостійно вводити найменування полів, а потім наповнювати таблицю даними.
- створення таблиці в режимі конструктора полягає в тому, що розробник спочатку створює перелік полів, визначає їх формати, а потім здійснює наповнення таблиці даними в режимі таблиця. Проте, в режимі конструктора можна управляти всіма полями і властивостями таблиці.
- використовуючи шаблони таблиць, розробник отримує певний набір полів, який можна доповнювати новими полями, виробляти перейменування назви полів, а при необхідності видаляти або переставляти їх місцями в таблиці. Суттєво те, що при виборі шаблону, формати полів уже задані.
3 Створення таблиці в режимі таблиці
Режим → Режим таблицы

Цей режим для тих, що розробляючи таблицю відразу задає найменування полів, а потім може вводити дані. Крім того, в Access 2010 при створенні таблиці вручну є можливість задавати типи полів.
Наприклад, створимо просту таблицю, щоб надалі використовувати, отримані навички при розробці більш складних таблиць. Припустимо, що відділ кадрів підприємства розробив градацію заохочення співробітників, залежно від стажу їх роботи на підприємстві, тобто незалежно від займаної посади, кожен співробітник отримає додаткову грошову винагороду. Такі прийоми заохочення співробітників широко поширені на фірмах і підприємствах, що дозволяє зацікавлювати їх у роботі на даному підприємстві. Розроблена градація заохочень співробітників використовується в бухгалтерії при нарахуванні загальної заробітної плати. У таблиці 1 під назвою "Доплата за стаж" представлені відомості про додавання до заробітної плати співробітнику, залежно від стажу його роботи на підприємстві.
Таблиця 1. Надбавки працівникам фірми, в залежності від стажу роботи (Доплата за стаж)
| Стаж роботи співробітника |
Надбавка (грн.) |
| Менше року |
0 |
| Від 1 року до 3-х років |
500 |
| Від 3 -х років до 5 років |
1000 |
| Понад 5 років |
1500 |
Необхідно представлену таблицю створити в новій порожній базі даних. Порядок створення таблиці вручну полягає в наступному:
- Відкрийте створену базу даних "Фірма". Для цього можна запустити Access 2010 (Пуск → Программы → Microsoft Office → Access 2010). Інший спосіб відкриття вже створеної бази даних полягає у виборі назви файлу з каталогу диска, наприклад, файл з ім'ям
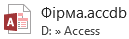 був створений раніше як порожня база даних.
був створений раніше як порожня база даних.
- Клацніть по вкладці "Створення" (Создание), а потім клацніть по значку −
 , після цього, з'явиться проект таблиці. Проект таблиці включає: заголовок −
, після цього, з'явиться проект таблиці. Проект таблиці включає: заголовок −  ; один рядок і два поля (Поля: Код, Клацніть для додавання) (рис. 1).
; один рядок і два поля (Поля: Код, Клацніть для додавання) (рис. 1).

Рис. 1. Проект нової таблиці, яка буде створена вручну
При створенні таблиці вручну в Access 2010 автоматично створюється поле лічильника, яке використовується в якості ключа, тому, надалі немає необхідності піклуватися про створення ключового поля. Як правило, наступним за полем "Код" створюють найменування поля для зберігання унікальних даних (не повторюються).
- Клацніть по закладці з ім'ям "Клацніть для додавання" (Щелкните для добавления), після чого відкриється меню зі списком форматів для створюваного поля (рис. 2).
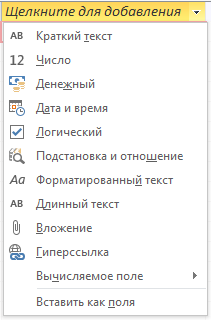
Рис. 2. Список для вибору формату створюваного поля
- Виберіть рядок з символом:
 − текстове поле.
− текстове поле.
- Замініть слово "Поле 1" на − "Стаж роботи" (відповідно до вихідної таблиці 1), змінити ім'я заголовка поля можна в будь-який момент, для цього досить клацнути правою клавішею миші по полю, а потім вибрати рядок з найменуванням "Перейменувати поле"
 .
.
- Повторіть операцію створення поля (пункт 3), тільки для нового поля, вибравши при цьому формат поля "Грошови"
 , а поле назвіть "Надбавка".
, а поле назвіть "Надбавка".
- Введіть дані в таблицю, створену в базі даних Access 2010 з таблиці 1, яка представлена вище. У підсумку вийде заповнена таблиця з даними (рис. 3).

Рис. 3. Створена таблиця вручну з даними про надбавки за стаж
- Закрийте таблицю. Система задасть питання про доцільність збереження таблиці, якщо відповісти "Так", то з'явиться діалогове вікно "Збереження" (Сохранение) (рис. 4). Замініть слово "Таблица1" на − "Надбавки за стаж", і натисніть на кнопку ОК.

Рис. 4. Діалогове вікно для завдання імені таблиці
Ім'я таблиці також можна змінити безпосередньо в області переходів. Тільки слід пам'ятати, що таблиця в цей момент повинна бути закрита. При натисканні на праву кнопку миші з'являється контекстно спливаюче меню, з якого слід вибрати рядок з найменуванням  .
.
4 Використання режиму Конструктор для проектування таблиць
Режим → Конструктор
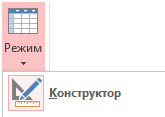
СТВОРЕННЯ ТАБЛИЦІ В РЕЖИМІ КОНСТРУКТОР
Створення нової порожньої таблиці в режимі конструктора дозволяє здійснювати операції: додати поля, задати формати полів, змінити ключ для полів таблиці, вибрати дані з готових списків і таблиць, вбудувати логічні і арифметичні вирази для контролю даних, що вводяться. Розглянемо по порядку можливості цього режиму на прикладі створення заготовки таблиці (порожній). Припустимо, що необхідно створити таблицю бази даних з відомостями про особисті справи співробітників організації, надалі цій таблиці присвоїмо назву "Особисті відомості". Під особистими відомостями співробітників слід розуміти тільки ті дані, які відносяться до конкретного прізвища, наприклад, рік народження, місце народження, стать, фотографія, і багато іншого. При постановці завдання про ведення бази даних, завжди прагнуть висунути вимоги до даних, які будуть використовуватися підрозділами організації. Тому, поступово можна буде додавати нові поля в таблицю або створювати додаткові таблиці, пов'язані з основною таблицею.
ЗАГАЛЬНЕ УЯВЛЕННЯ ПРО КОНСТРУКТОР ТАБЛИЦЬ
- Для запуску режиму конструктора таблиць необхідно відкрити вкладку "Створення" (Создание), а потім клацнути по піктограмі
 .
.
- На малюнку 1 представлено вікно конструктора таблиці (з найменуваннями полів майбутньої таблиці), яке буде відкрито в основному вікні бази даних.

Рис. 1. Приклад створення таблиці в режимі конструктора
Як бачимо, вікно конструктора складається з трьох розділів (стовпців): Ім'я поля, Тип даних і Опис (Имя поля, Тип данных, Описание).
-
- ім'я поля − це заголовок стовпця;
- тип даних − це формат містяться даних в стовпці;
- опис − це коментар, які пише розробник, щоб було зрозуміло, які дані збираються зберігати в цьому стовпці (цей стовпець заповнювати не обов'язково).
Слід зазначити, що створення таблиці в режимі конструктора має на меті, навчитися формувати список полів і встановлювати їм властивості, тому, спочатку створимо заготовку полів таблиці.
В якості початкового кроку в таблицю внесемо наступні поля: Прізвище, Посада, Рік прийняття, Телефон, Фото (рис. 1).
Імена полів вводяться в рядки заготовки майбутньої таблиці. Можна спочатку в рядки ввести назви полів (після введення найменування поля використовуйте клавішу ↓ (стрілка вниз), при цьому за замовчанням всіх полів система присвоїть текстовий тип даних, після чого, можна встановити кожному полю свій тип даних.
- Закрийте таблицю, при цьому система запропонує варіант подальших дій (рис. 2.), натисніть на кнопку "Да".

Рис. 2. Пропозиція системи перед закриттям створеної таблиці
- У діалогове вікно "Збереження" (Сохранение) введіть ім'я нової таблиці, наприклад, "Особисті дані" (рис. 3), та натисніть на кнопку "ОК".

Рис. 3. Приклад завдання імені таблиці при її збереженні
Коли здійснюється збереження новоствореної таблиці, тоді система завжди пропонує створити додаткове ключове поле в таблиці (рис. 4). Натисніть на кнопку "Ні" (Нет).

Рис. 4. Вікно з попередженням системи
НАДАННЯ ТИПІВ ДАНИХ І ВЛАСТИВОСТЕЙ ПОЛЯМ ТАБЛИЦІ
Слід звернути увагу на той факт, що за замовчуванням система всіх полях таблиці, що створюються в конструкторі присвоює тип даних "Текстовий" (Текстовый) або "Короткий текст", причому властивості "Розмір поля" (Размер поля) встановлює число символів таке, яке задано в початкових установках Access (зазвичай, це максимальне число символів рівне 255 знакам).
Для економії пам'яті і прискорення роботи, а також для виконання арифметичних дій над даними, потрібно рішення розробника бази даних, який тип даних найбільш підходить до кожного полю. Для встановлення типу даних для полів таблиці, коли працюють в режимі конструктора, слід скористатися списком для вибору необхідного типу даного.
- Встановимо типи даних для деяких полів вже створеної таблиці "Особисті дані".
- Відкрийте таблицю "Особисті дані" в режимі конструктора, для цього в області переходів клацніть правою клавішею миші по назві таблиці, а потім в меню, виберіть команду Конструктор
 .
.
- Встановіть курсор у стовпці "Тип даних" (Тип данных) проти рядка − Прізвище. Розкрийте список типів даних, за допомогою значка
 (перелік типів даних полів показаний на рис. 5).
(перелік типів даних полів показаний на рис. 5).
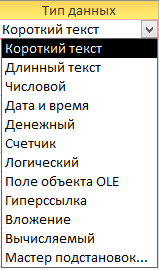
Рис. 5. Список з переліком типів даних
- Оберіть тип даних зі списку для кожного поля (у даному випадку для прізвища задайте тип даних − Текстовий). У нижній частині конструктора в розділі "Властивості поля" (Свойства поля) є дві закладки Загальні та Підстановка (Общие, Подстановка). На закладці "Загальні" (Общие) відображаються властивості даного поля. Зверніть увагу, що властивості "Розмір поля" (Размер поля) система задає самостійно 255 символів. (Як правило, прізвища з такою кількістю символів не буває, а тому слід змінити цю цифру, наприклад, встановивши розмір поля 30 символів).
На малюнку 6 показаний остаточний варіант, розглянутого прикладу роботи з таблицею в режимі конструктора, для якої встановлені типи даних для створених полів.
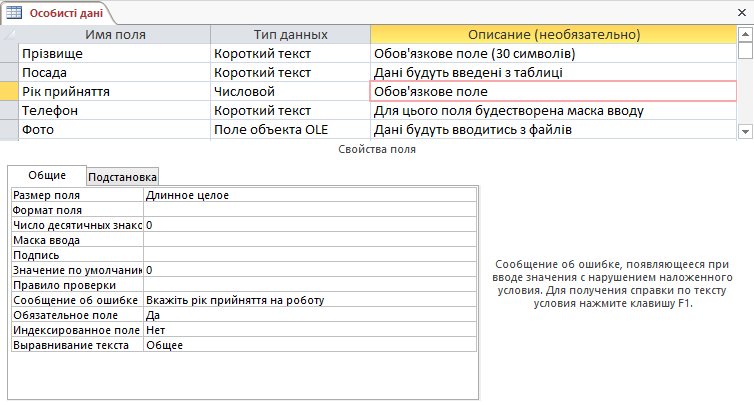
Рис. 6. Приклад установки типів даних у режимі конструктора
У конструкторі таблиці (стовпець "Опис" (Описание)) слід надавати коментарі, що відносяться до найменувань полів. Коментарі для полів слід розуміти так:
- "Прізвище" − типи даних встановлені на даному етапі;
- "Рік прийняття" − типи даних встановлені на даному етапі;
- "Фото" − типи даних встановлені на даному етапі;
- "Посада" − типи даних будуть встановлені пізніше;
- "Телефон" − типи даних будуть встановлені пізніше.
Слід звернути увагу, що для поля "Рік прийняття" в якості властивостей обрано такі параметри:
- Розмір поля − Довге ціле;
- Повідомлення про помилку − (Вкажіть рік прийняття на роботу);
- Обов'язкове поле − Так.
Так як телефонні номери містять не тільки цифри, то в полі "Телефон" типом даних є текст.
Після того, як сформовані назви полів, встановлені для них типи даних можна закрити режим конструктора (Слід не забувати погоджуватися з системою, відповідаючи "Так" − зберегаючи таблицю).
Режим конструктора тим і зручний, що спочатку досить створити тільки перелік полів таблиці, а наповнювати її можна пізніше.
Уведення даних в таблицю здійснюється різними способами:
- вручну в режимі таблиця;
- за допомогою майстра підстановок в режимі таблиці;
- за допомогою імпорту даних з інших джерел;
- за допомогою приєднання файлів;
- за допомогою майстра підстановок в режимі конструктора.
5 Питання для самоконтролю
- Які є можливості у конструктора побудови таблиць?
- З яких структурних елементів складається вікно конструктора таблиць, яке їх основне призначення?
- Яким чином можна задавати типи полів у таблиці, з наступним їх змінюванням?
- Охарактеризуйте кожен тип даних, що доступний в режимі конструктора?
![]() Текстовий (Текстовый): тип даних призначений для обробки будь-яких алфавітно-цифрових символів (включаючи числа), одиночних або зібраних в рядок. Максимальна довжина рядка не повинна перевищувати 255 символів. Тому, при використанні даних типу текстовий доцільно для кожного поля задавати його розмір у символах (для економії загального обсягу пам'яті). За замовчуванням всіх полях таблиці в Access 2010 задається саме цей тип даних.
Текстовий (Текстовый): тип даних призначений для обробки будь-яких алфавітно-цифрових символів (включаючи числа), одиночних або зібраних в рядок. Максимальна довжина рядка не повинна перевищувати 255 символів. Тому, при використанні даних типу текстовий доцільно для кожного поля задавати його розмір у символах (для економії загального обсягу пам'яті). За замовчуванням всіх полях таблиці в Access 2010 задається саме цей тип даних. ![]() Поле МЕМО (Поле МЕМО): текстове поле дуже великої довжини. Зазвичай використовується для зберігання абзаців тексту, резюме, коротких описів і т.п. При використанні цього типу немає необхідності піклуватися про зазначення довжини записи, яка буде зберігатися в пам'яті машини. Для поля з типом даних МЕМО виділяється рівно стільки пам'яті, скільки потрібно для конкретного запису.
Поле МЕМО (Поле МЕМО): текстове поле дуже великої довжини. Зазвичай використовується для зберігання абзаців тексту, резюме, коротких описів і т.п. При використанні цього типу немає необхідності піклуватися про зазначення довжини записи, яка буде зберігатися в пам'яті машини. Для поля з типом даних МЕМО виділяється рівно стільки пам'яті, скільки потрібно для конкретного запису. ![]() Числовий (Числовой): СУБД Access дозволяє виконувати над полями такого типу обчислення. Щоб вказати конкретний спосіб зберігання даних в полях числового типу, передбачено кілька підтипів:
Числовий (Числовой): СУБД Access дозволяє виконувати над полями такого типу обчислення. Щоб вказати конкретний спосіб зберігання даних в полях числового типу, передбачено кілька підтипів: ![]() Грошовий (Денежный): у такому полі зберігаються дані, представлені згідно з правилами бухгалтерії (позначення валюти, поділ числа на розряди), хоча, з такими даними виконуються всі арифметичні і логічні операції, як з типом даних − числовий. У пам'яті відображення запису такого типу займає 8 байт.
Грошовий (Денежный): у такому полі зберігаються дані, представлені згідно з правилами бухгалтерії (позначення валюти, поділ числа на розряди), хоча, з такими даними виконуються всі арифметичні і логічні операції, як з типом даних − числовий. У пам'яті відображення запису такого типу займає 8 байт. ![]() Дата і час (Дата и время): спеціальний тип даних, в якому зберігаються значення дати або часу, або і того й іншого. Для різноманітного відображення дати і часу існують спеціальні формати у вигляді шаблонів, що дозволяє проводити обчислення над цими даними. У пам'яті машини такий тип даних займає 8 байт.
Дата і час (Дата и время): спеціальний тип даних, в якому зберігаються значення дати або часу, або і того й іншого. Для різноманітного відображення дати і часу існують спеціальні формати у вигляді шаблонів, що дозволяє проводити обчислення над цими даними. У пам'яті машини такий тип даних займає 8 байт. ![]() Лічильник (Счетчик): тип даних, який використовується для ідентифікації запису в базі даних. Зазвичай лічильник використовують як ключового поля в таблицях, тому він представляється у вигляді цілого числа.
Лічильник (Счетчик): тип даних, який використовується для ідентифікації запису в базі даних. Зазвичай лічильник використовують як ключового поля в таблицях, тому він представляється у вигляді цілого числа. ![]() Логічний (Логический): такі поля містять значення: Так \ Ні, Істина \ Брехня, Увімкнути. \ Вимк. і т.п. Фактично, в цьому полі 1 інтерпретується як Да, а 0 − як Ні.
Логічний (Логический): такі поля містять значення: Так \ Ні, Істина \ Брехня, Увімкнути. \ Вимк. і т.п. Фактично, в цьому полі 1 інтерпретується як Да, а 0 − як Ні. ![]() Гіперпосилання (Гиперссылка): забезпечує зв'язок з Web-сторінкою або яким-небудь файлом. При виборі цього типу даних Access автоматично запускає додаток, в якому можна відобразити цей файл, наприклад Web-браузер для відображення Web-сторінки або програмний модуль з розширенням .еxe.
Гіперпосилання (Гиперссылка): забезпечує зв'язок з Web-сторінкою або яким-небудь файлом. При виборі цього типу даних Access автоматично запускає додаток, в якому можна відобразити цей файл, наприклад Web-браузер для відображення Web-сторінки або програмний модуль з розширенням .еxe. ![]() в рядку з найменуванням полів таблиці, буде розкритий список з видами форматів, які можна встановити (за замовчуванням формат поля таблиці задається, як − Текст).
в рядку з найменуванням полів таблиці, буде розкритий список з видами форматів, які можна встановити (за замовчуванням формат поля таблиці задається, як − Текст). 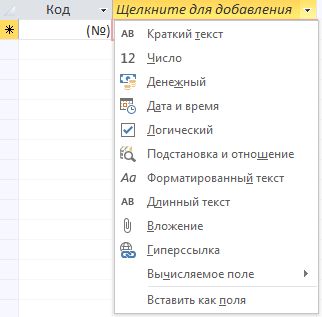

 , після цього, з'явиться проект таблиці. Проект таблиці включає: заголовок
, після цього, з'явиться проект таблиці. Проект таблиці включає: заголовок 
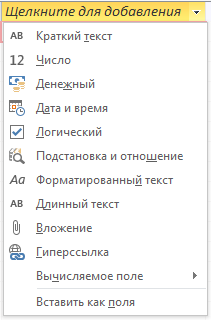


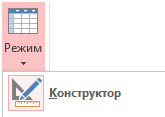
 .
.