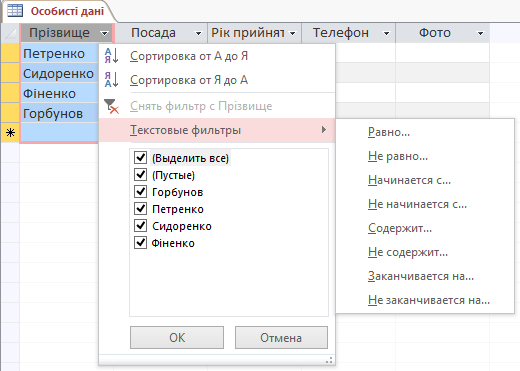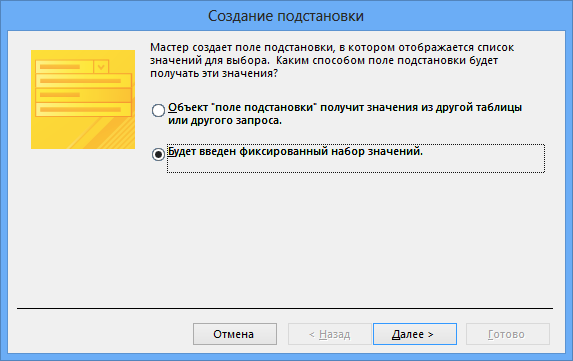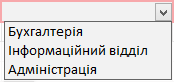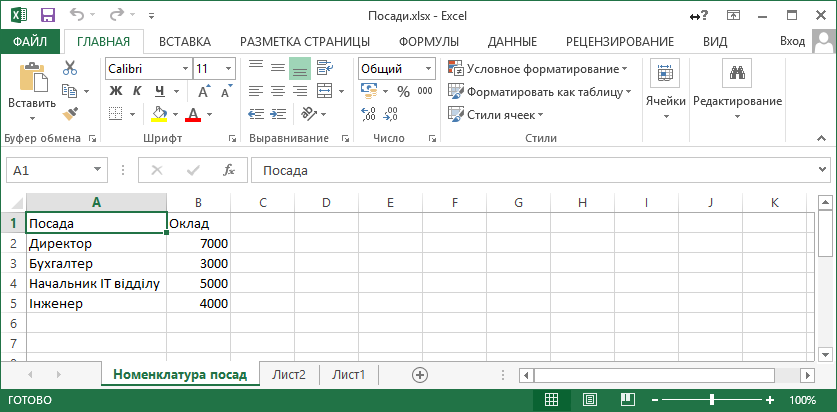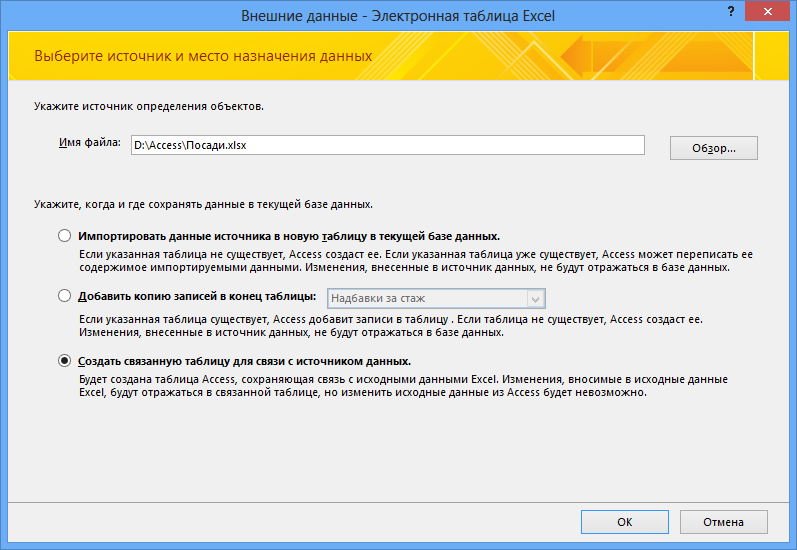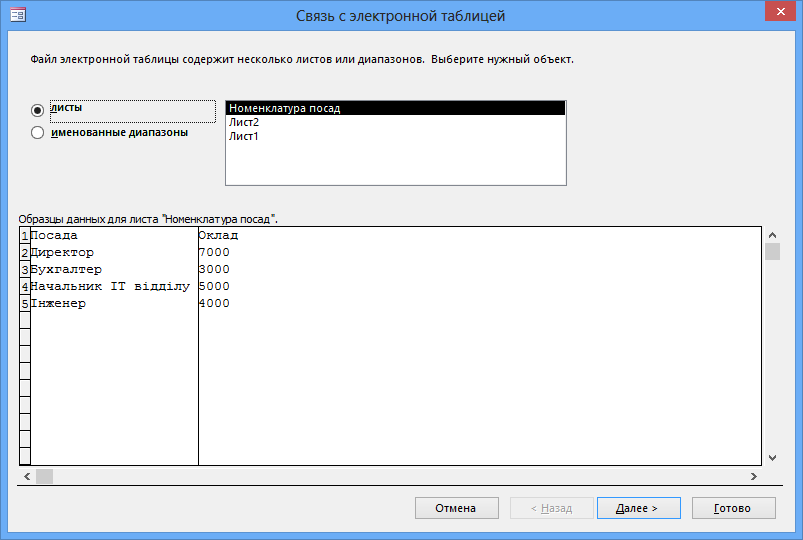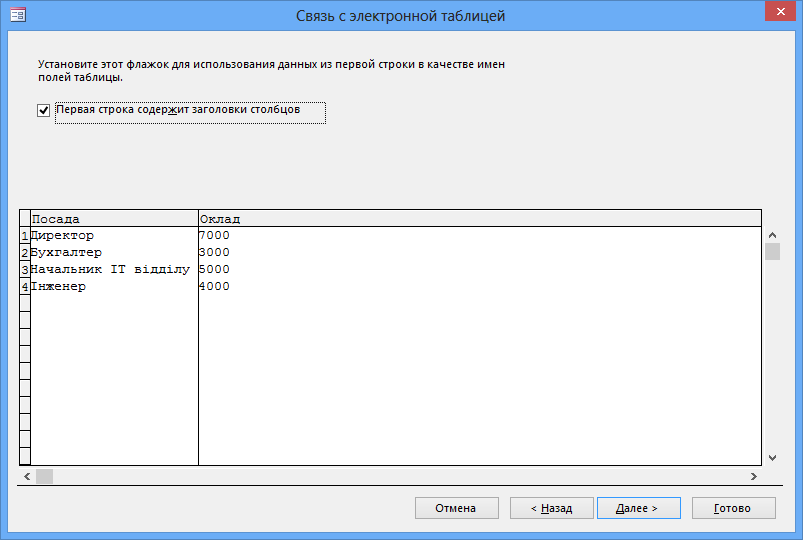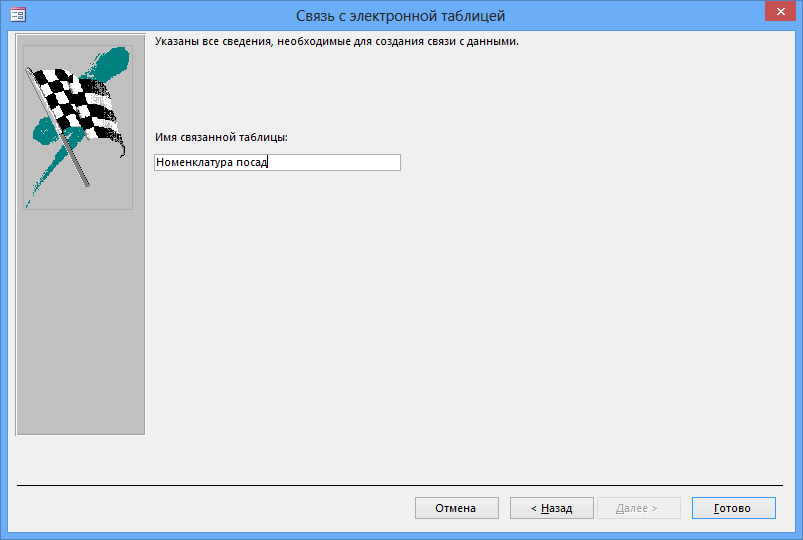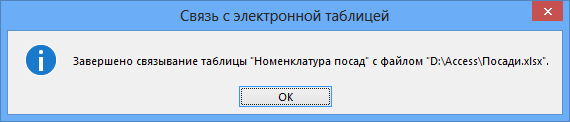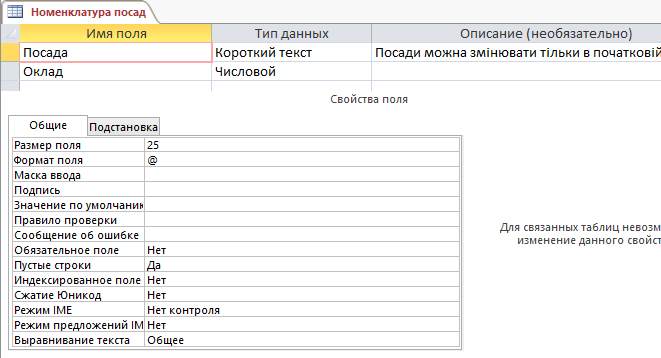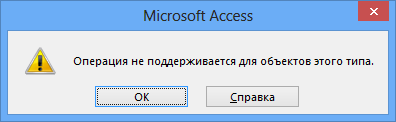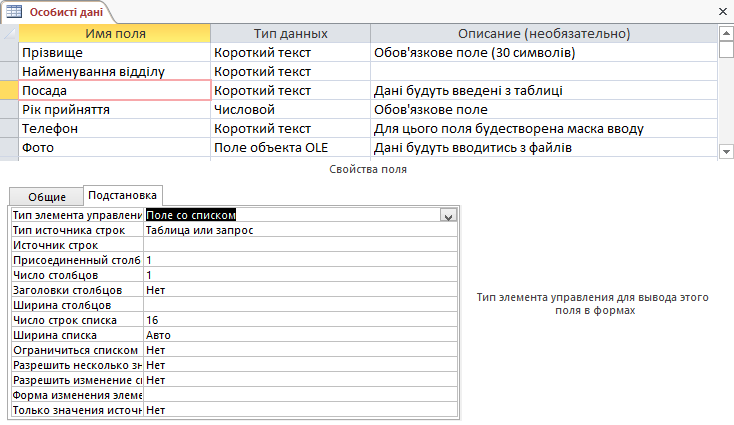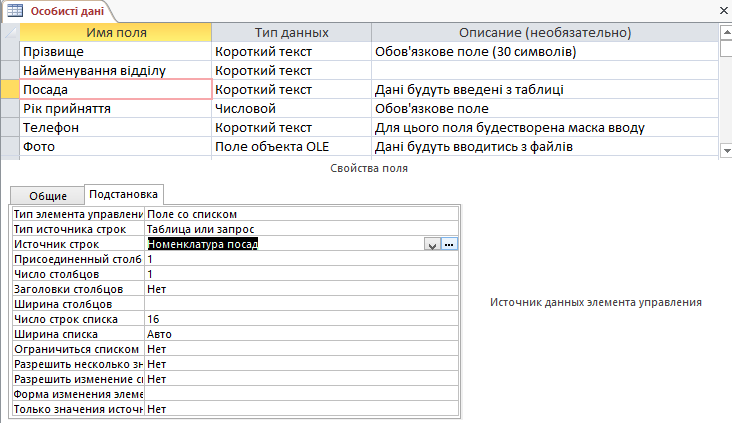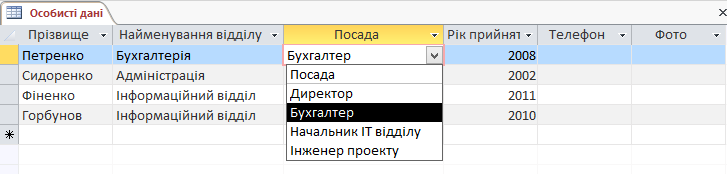Друк книги
Друк книги
Тема 4. Варіанти введення даних до таблиці
1 Заповнення готової таблиці даними вручну
Даний режим роботи заповнення таблиці вже був описаний раніше. Тим не менше, для того, щоб освоїти інші способи введення даних у таблиці, частково заповнимо таблицю "Особисті відомості".
Уведення даних в режимі таблиці здійснюється безпосередньо з клавіатури. Відкрити таблицю можна, або в області переходів двічі клацніть мишкою по найменуванню таблиці (у даному прикладі), або по імені таблиці клацніть правою клавішею миші, а потім в контекстному меню вибрати рядок з найменуванням "Відкрити"  .
.
- Заповніть кілька рядків у таблиці для полів "Прізвище" та "Рік надходження".
- Збережіть таблицю, яка показана на малюнку 1.
- Для поля "Рік прийняття" властивості "Обов'язкове поле", встановлено "Так". При спробі перейти до наступного рядка або до сусіднього поля, система видасть повідомлення (рис. 1).

Рис. 1. Зовнішній вигляд заповнення таблиці "Особисті відомості"
- Зверніть увагу, що у кожного поля справа є значок
 (вкладений список), це список, що розкривається з деякими функціями, аналогічними Excel, які дозволяють сортувати дані, здійснювати пошук даних у виділеному полі, використовувати фільтрацію даних. На малюнку 2 показано поле, і розкритий список, доступних функцій при роботі з таблицею. Спробуйте самостійно попрацювати з цими функціями.
(вкладений список), це список, що розкривається з деякими функціями, аналогічними Excel, які дозволяють сортувати дані, здійснювати пошук даних у виділеному полі, використовувати фільтрацію даних. На малюнку 2 показано поле, і розкритий список, доступних функцій при роботі з таблицею. Спробуйте самостійно попрацювати з цими функціями.
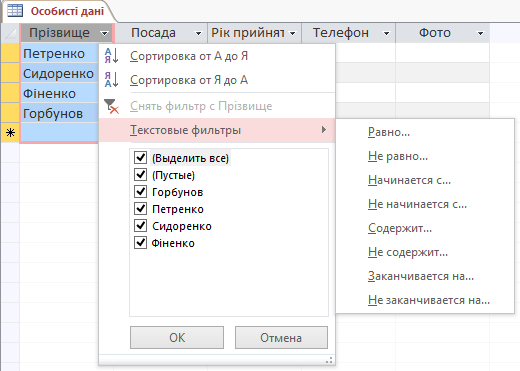
Рис. 2. Приклад додаткових можливостей при роботі з табличними даними в Access
2 Створення нових полів і введення даних зі списку
Досить часто доводиться вибирати зі списку певні дані, які жорстко фіксовані. Такі списки створюють безпосередньо при проектуванні полів таблиці. Припустимо, необхідно здійснити штатну розстановку співробітників, відповідно до наявного найменуванням підрозділів, створимо фіксований список з найменуваннями підрозділів у організації.
Для цього слід скористатися майстром підстановки в режимі таблиця, і виконати кілька кроків.
- Відкрийте таблицю "Особисті дані" в режимі таблиці.
- Виберіть команду "Нове поле" (Новое поле), для цього на вкладці "Режим таблиці" (Режим таблицы) активізуйте ярлик "Поля" (Поля), на якому клацніть по іконці "Інші поля" (Другие поля)
 .
.
- У списку, що розкрився, виберіть команду "Підстановка та відповідність" (Постановка и отношения)
 . Буде відкрито діалогове вікно "Створення підстановки" (Создание подстановки) (рис. 1).
. Буде відкрито діалогове вікно "Створення підстановки" (Создание подстановки) (рис. 1).
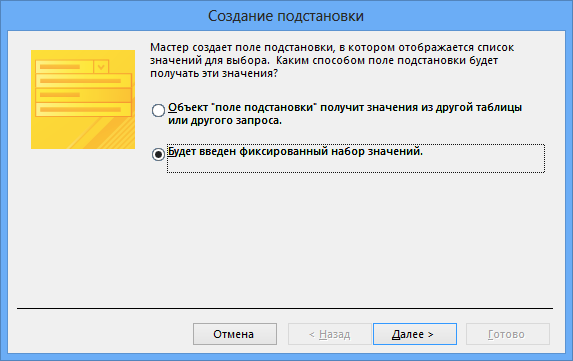
Рис. 1. Діалогове вікно майстра підстановки для створення списків в таблиці
- Встановіть позначку напроти напису "Буде уведений фіксований набір значень" та натисніть на кнопку "Далі" (Далее).
- На наступному кроці потрібно створити список у вигляді таблиці, а тому, спочатку слід вказати кількість стовпців в таблиці підстановки, а потім заповнити найменування рядків кожного стовпця (ввести дані). У даному випадку створюється 1 стовпець і 3 рядки (рис. 2).

Рис. 2. Діалогове вікно для створення таблиці підстановки
- На наступному кроці система запропонує задати ім'я нового поля (дану операцію можна виконати пізніше). На малюнку 3 показано діалогове вікно майстра підстановки, яке було відкрито після натискання на кнопку "Далі" (Далее).

Рис. 3. Діалогове вікно для задання імені поля, що додається
Зверніть увагу, що в діалоговому вікні встановлена позначка проти тексту "Обмежитись списком" (Ограничиться списком). При натисканні на кнопку, система проаналізує правильність запису даних. У даному випадку, ми навмисно допустили помилку, щоб показати повідомлення системи (рис. 4).

Рис. 4. Повідомлення системи про образу символу точка
- Внесіть виправленев найменування поля, наприклад, "Найменування відділу", а потім натиснути на кнопку "Готово".
- Заповніть даними полt "Найменування відділу", вибираючи зі списку (рис. 5) необхідне найменування, після чого збережіть таблицю.
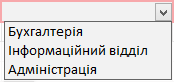
Рис. 5. Список, що розкривається з найменуваннями відділів
3 Використання зовнішніх даних для заповнення таблиць Access
Досить часто виникає запитання − чи завжди потрібно створювати базу даних з "нуля"?
Ні, з "нуля" базу даних розробляти зовсім не обов'язково, оскільки на підприємстві є файли, створені в різних додатках, які доцільно використовувати при формуванні бази даних MS Access. Наприклад, у відділі кадрів підприємства ведеться реєстр номенклатур посад в MS Excel, відомості в реєстрі можуть змінюватися або доповнюватися новими записами. Але, дані з реєстру дуже необхідні для ведення бази даних про співробітників підприємства.
Постає питання − як правильно організувати технологію використання відомостей з реєстру для ведення бази даних?
Напевно, правильніше за все зробити так, щоб з бази даних були доступні відомості у файлі MS Excel, це і називається − робота із зовнішніми даними.
Створимо файл в MS Excel, який містить відомості відділу кадрів про номенклатуру спеціальностей на підприємстві, а потім скористаємося цим файлом для поповнення бази даних. На малюнку 1 представлено лист Excel з переліком посад і базових окладів.
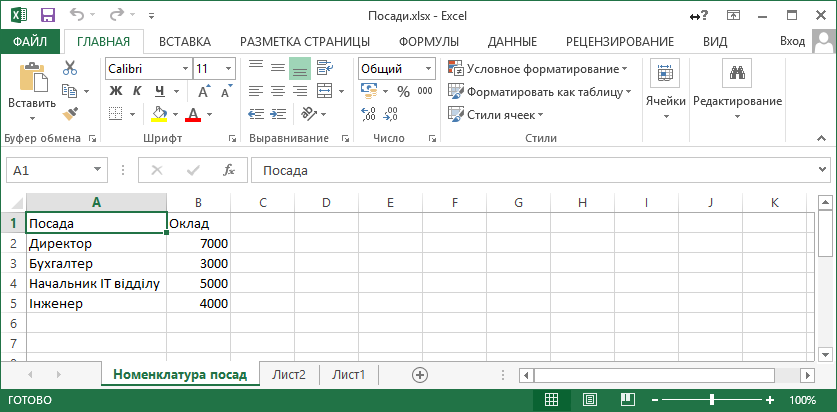
Рис. 1. Перелік посад і окладів у вигляді таблиці Excel
- Відкрийте Excel і створіть таблицю (рис. 1), яка містить два списки "Посада" і "Оклад".
- Збережіть файл Excel з ім'ям "Посади.xlsx" і закрийте Excel.
- Активуйте у вікні бази даних вкладку "Зовнішні дані" (Внешние данные), і клацніть по піктограмі "Excel"
 .
.
- У вікні, в рядку "Ім'я файлу" (Имя файла) введіть шлях до нього (натисніть на кнопку
 , визначте місце розташування файлу − джерела, в даному прикладі його ім'я "Посади.xlsx".
, визначте місце розташування файлу − джерела, в даному прикладі його ім'я "Посади.xlsx".
- Поставте мітку в рядку "Створити пов'язану таблицю для зв'язку з джерелом даних" (рис. 2). Натисніть на кнопку "Ок".
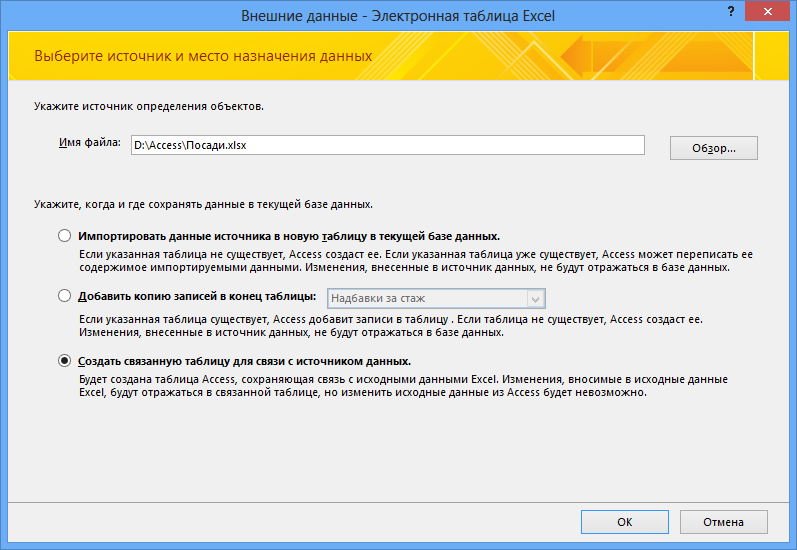
Рис. 2. Діалогове вікно для вибору джерела даних
- Перегляньте вікно "Зв'язок з електронною таблицею", (рис. 3), якщо все правильно, то натисніть на кнопку "Далі" (Далее) (у текстовому вікні відображені найменування листів, які знаходяться в таблиці Excel. Виділений рядок (рис. 3) Номенклатура посад − це найменування першого аркуша в Excel (рис. 1).
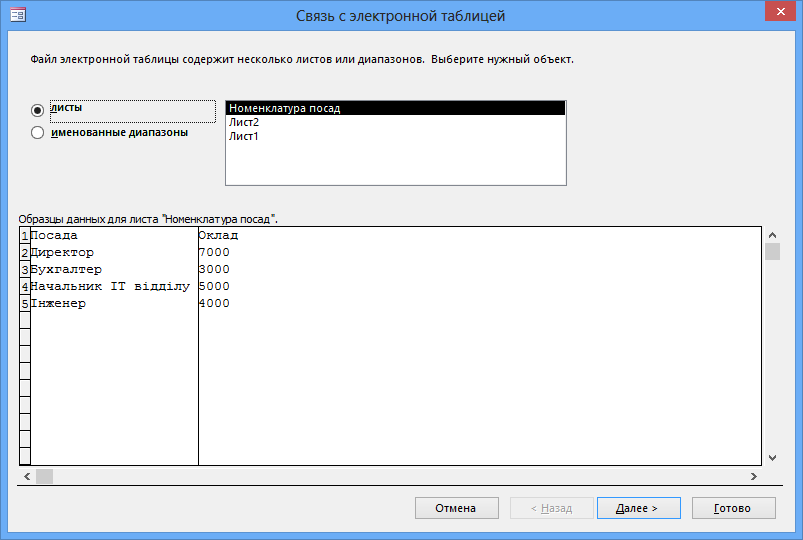
Рис. 3. Відображення даних електронної таблиці Excel в додатку для перетворення даних
- У наступному вікні слід звернути увагу на заголовки стовпців таблиці, і встановити необхідні параметри (рис. 4), а потім натиснути на кнопку "Далі" (Далее).
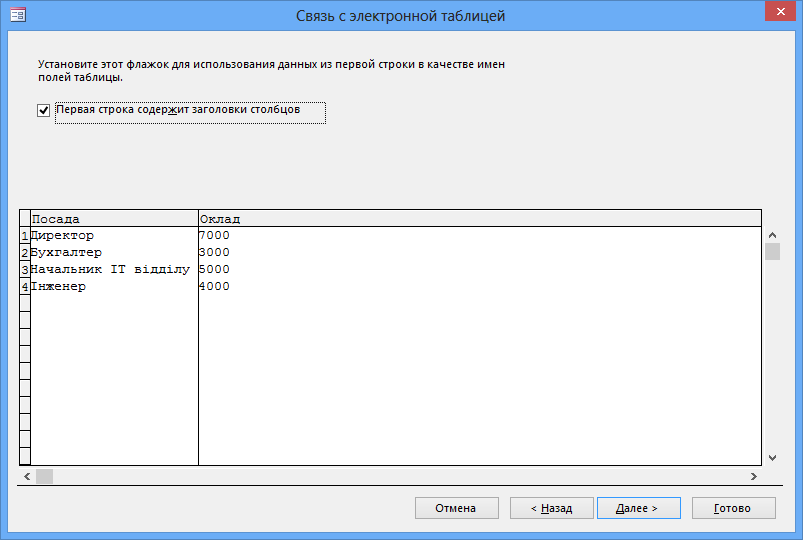
Рис.4. Вибір першого рядка в якості заголовка
- Введіть ім'я нової таблиці, яка буде створена в базі даних, наприклад "Номенклатура посад" (рис. 5). Натисніть на кнопку "Готово".
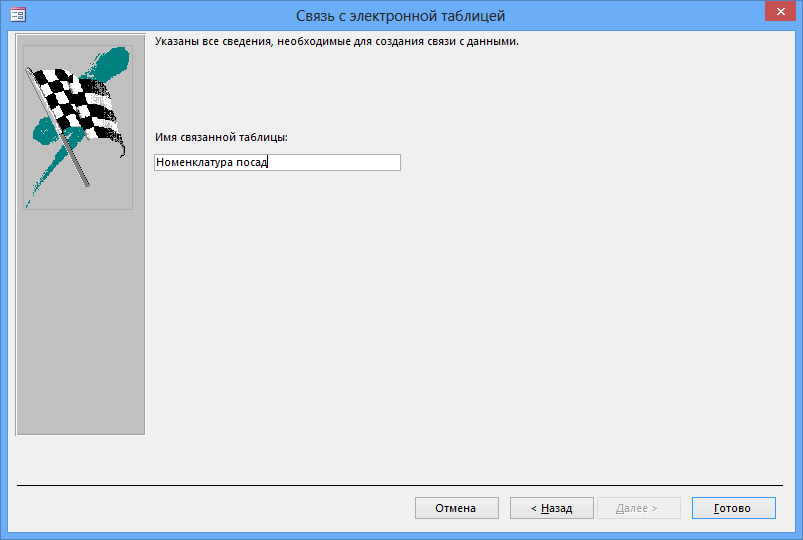
Рис. 5. Створення в базі даних імені зв'язковий таблиці з Excel
- Система видасть повідомлення про зв'язуванні таблиці джерела даних в Excel з базою даних Access (рис. 6).
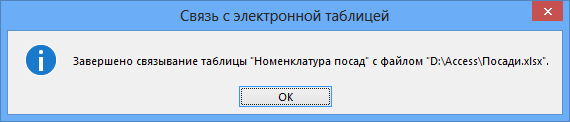
Рис. 6. Повідомлення системи, про зв'язуванні таблиці джерела даних в Excel з базою даних Access
- Після закриття повідомлення в області переходів буде відображений значок з ім'ям створеної таблиці (рис. 7), проти якого з'явилася стрілка, це означає, що таблиця має зв'язок із зовнішнім джерелом даних.

Рис. 7. Відображення створеної таблиці в області переходів вікна бази даних
4 Робота з пов'язаною таблицею в базі даних
Сенс створення пов'язаної таблиці (таблиці джерела) в базі даних полягає в тому, що користувачеві бази даних немає необхідності піклуватися про актуалізацію та веденні таблиці, яка поповнюється з таблиці в Excel. Всі дії здійснює автор цього файлу. Проте, розглянемо, що може вжити розробник для оптимізації роботи з такою таблицею.
- Відкрийте новостворену таблицю "Номенклатура посад" в режимі конструктора, при цьому, система повинна видати повідомлення (рис. 1), та натисніть на кнопку "Так" (Да).

Рис. 1. Попередження системи про те, що таблиця пов'язана з зовнішнім джерелом даних
- Таблиця буде відкрита у режимі конструктора і має зв'язок з джерелом даних. Спробуйте змінити розмір поля "Посада"(з 255 символів на 25 символів), а в рядку опису введіть текст (рис. 2).
- Спробуйте встановити ключ, наприклад для поля "Посада", зверніть увагу, що ключ встановлюватися не буде, проте, надалі побачимо, як буде організовано зв'язок вкладеної таблиці з джерелом даних.
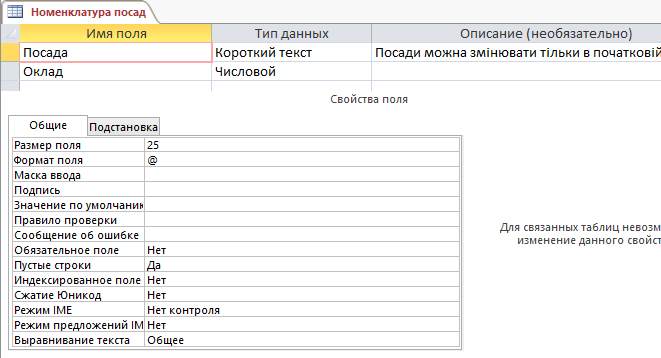
Рис. 2. Властивості поля "Посада"
Зверніть увагу, що система полю "Оклад" надано тип даних Числовий.
- Спробуйте закрити таблицю "Номенклатура посад" в базі даних, при цьому система повинна повідомити про відмову збереження змін у таблиці (рис. 3).
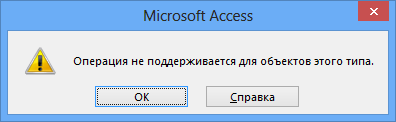
Рис. 3. Повідомлення з відмовою збереження змін в таблиці
Висновок простий, якщо джерело даних представлено у вигляді зв'язаної таблиці з базою даних, то виправлення можна здійснювати тільки в початковій таблиці. Для того щоб мати можливість вводити зміни в таблицю, яка створена на основі зовнішнього джерела, слід вибирати дію у вікні "Зовнішні дані" (Внешние данные).

Рис. 4. Створення незалежної таблиці із зовнішнього джерела даних
- Відкрийте таблицю MS Excel з ім'ям "Посади" та змініть у таблиці слово "Інженер" на "Інженер проекту". Збережіть новий стан цього файлу і закрийте його, після чого, подивіться, що змінилося в таблиці Access (двічі клацнувши по цій назві).
Залишилося пов'язати таблиці на основі двох, наявних. Зв'язну таблицю із зовнішнім джерелом зручно використовувати при заповненні даними вже готової таблиці. Розглянемо, як це допомагає при введенні даних (завдання − створити список, який можна використовувати для введення даних).
- У вікні бази даних за допомогою конструктора відкрийте таблицю з найменуванням "Особисті відомості".
- Виділіть ім'я поля "Посада", після чого, у вікні "Властивості поля" (Свойства поля) активізуйте вкладку "Підстановка".
- Розкрийте список у рядку "Тип елемента управління" (Тип элемента управления) на вкладці "Підстановка" (Подстановка), і виберіть рядок "Поле зі списком" (Поле со списком) (рис. 5).
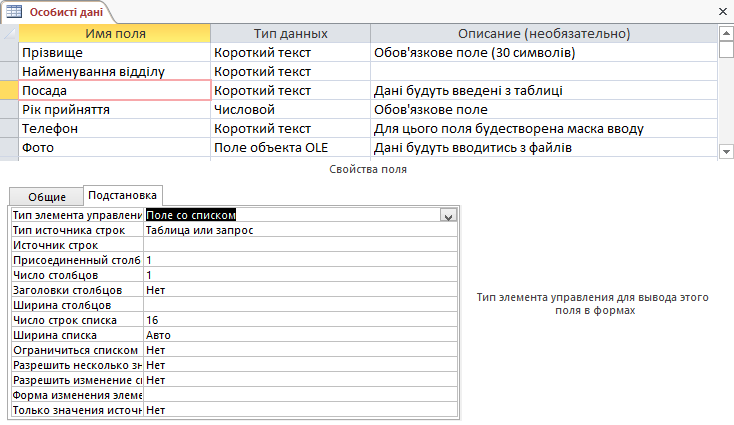
Рис. 5. Вибір типу елемента керування для поля "Посада"
- У рядку з найменуванням "Джерело рядків" (Источник строк), розкрийте список, в якому виберіть ім'я таблиці "Номенклатура посад" (Номенклатура должностей) (рис. 6).
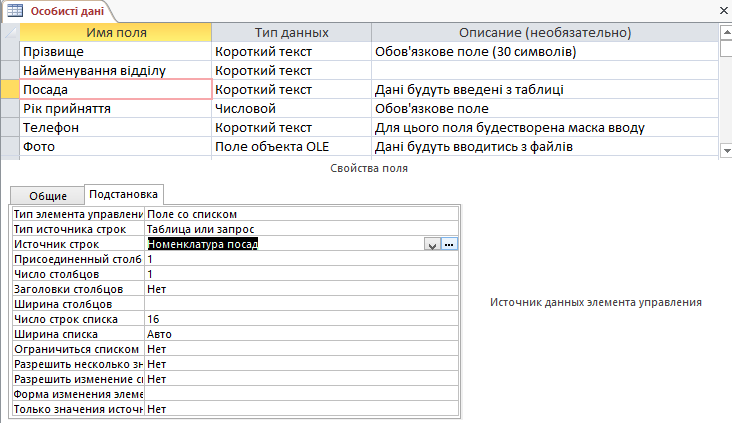
Рис. 6. Вибір назви таблиці в якості джерела списку
Зверніть увагу, що в рядку "Джерело рядків" (Источник строк) з'явився значок  , який дозволяє під час роботи з базою даних вибрати команду
, який дозволяє під час роботи з базою даних вибрати команду  .
.
- У рядках "Приєднаний стовпець", "Число стовпців" і заголовки стовбців можна встановити параметри для формування списку (рис. 7).

Рис. 7. Параметри для формування списку
- Закрийте таблицю в режимі конструктора.
- Заповніть поля "Посада" у таблиці "Особисті відомості". Подвійним клацанням миші відкрийте таблицю в базі даних, а потім розкрийте список у полі "Посада" навпроти потрібного прізвища. У списку виберіть необхідний рядок, після чого перейдіть до наступної прізвища (рис. 8).
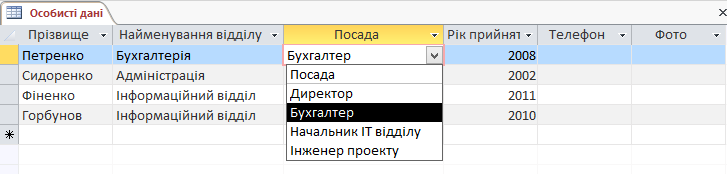
Рис. 8. Вибір посади співробітника зі списку
Слід зазначити, що при формуванні полів підстановки в рядку "Назва стовпців" (Заглавия столбцов) було встановлено "Так" (Да), то стовбець нає назву "Посада", якщо виводити назву стовбця не потрібно, тоді слід вибрати "Ні" (Нет).
5 Питання для самоконтролю
- Які обмеження в редагуванні властивостей полів з'являються у системі Access, якщо задати умову, що джерело даних має постійний зв'язок з таблицею в базі даних?
- Які параметри обов'язково встановлюють у властивостях таблиці на вкладці "Підстановки" (Подстановка), щоб працювати з вбудованим списком у поле таблиці?
- Які основні кроки слід виконати, щоб відобразити список у полі таблиці?
- Які об'єкти бази даних можуть бути основою для створення списку підстановки в полях таблиці Access?
![]() .
. 
 (вкладений список), це список, що розкривається з деякими функціями, аналогічними Excel, які дозволяють сортувати дані, здійснювати пошук даних у виділеному полі, використовувати фільтрацію даних. На малюнку 2 показано поле, і розкритий список, доступних функцій при роботі з таблицею. Спробуйте самостійно попрацювати з цими функціями.
(вкладений список), це список, що розкривається з деякими функціями, аналогічними Excel, які дозволяють сортувати дані, здійснювати пошук даних у виділеному полі, використовувати фільтрацію даних. На малюнку 2 показано поле, і розкритий список, доступних функцій при роботі з таблицею. Спробуйте самостійно попрацювати з цими функціями.