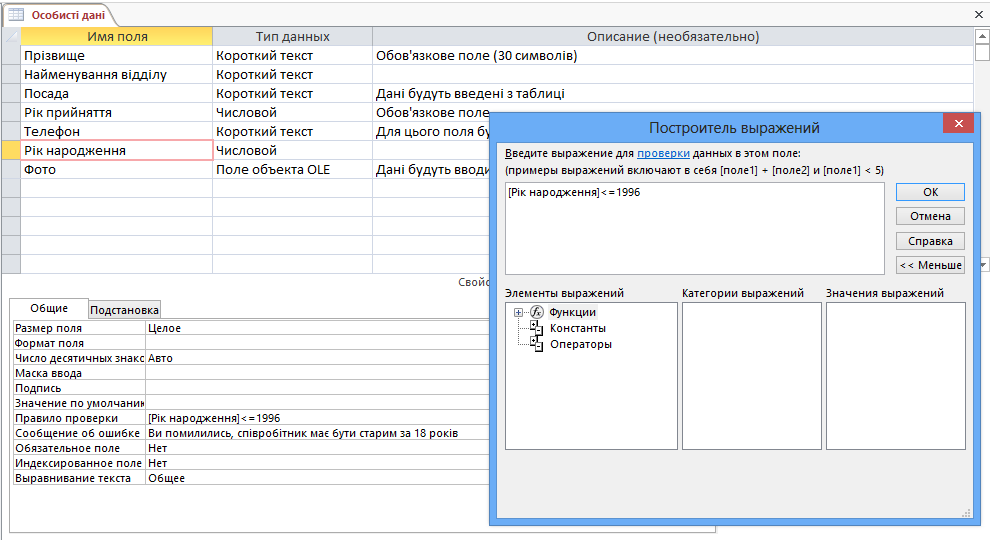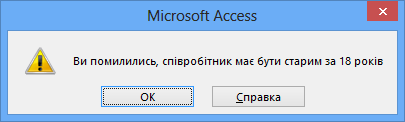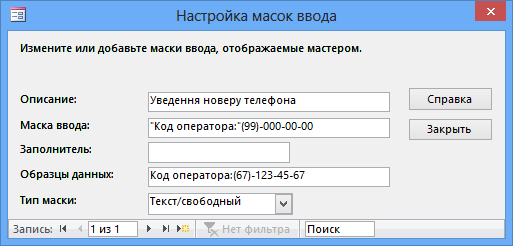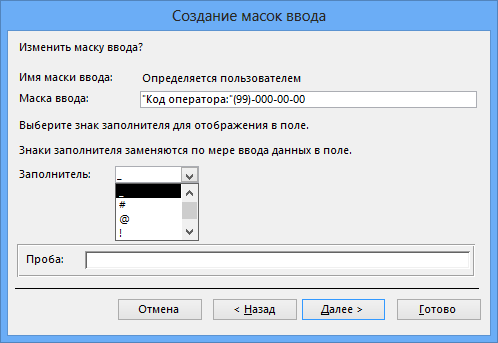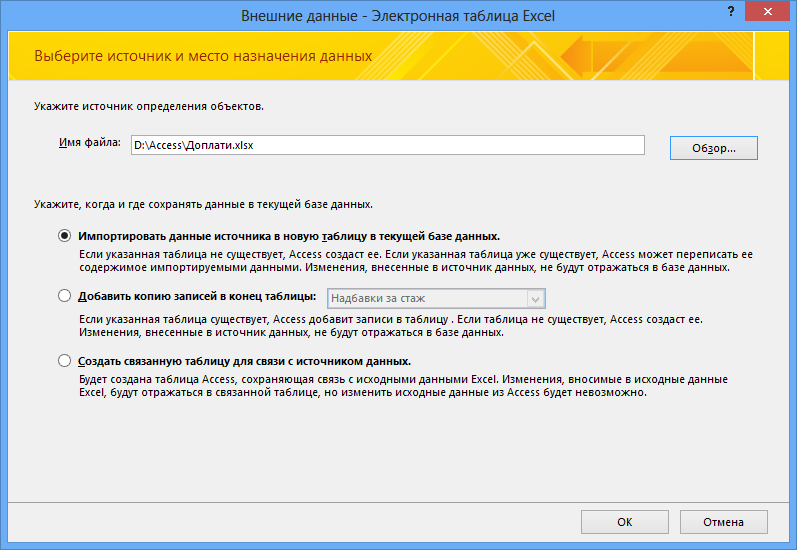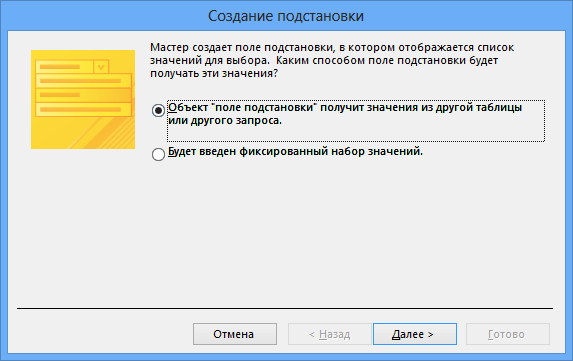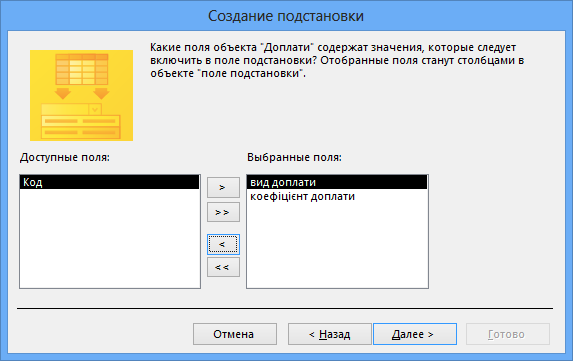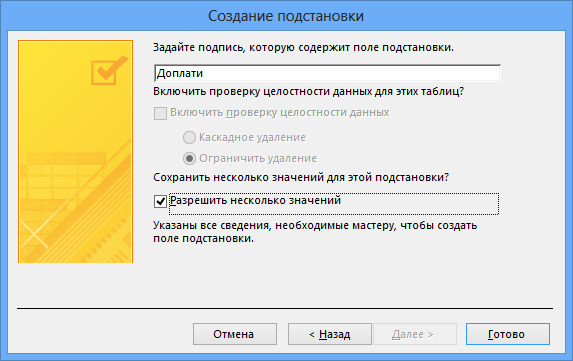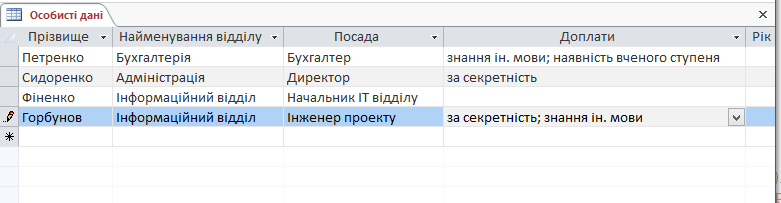2 Створення маски вводу для контролю даних
Маска дозволяє при введенні інформації показувати в поле готовий шаблон, в який заносяться дані. Як правило, маски введення використовуються в текстових, числових, грошових полях і полях типу Дата/час (Дата/время). Наприклад, необхідно контролювати правильність введення телефонних номерів.
Для створення маски вводу, необхідно виконати:
- Відкрити таблицю "Особисті відомості" в режимі конструктор та виділити поле з ім'ям "Телефон", при цьому встановіть довжину поля, наприклад, 25 символів (більше не потрібно).
- У властивостях поля "Загальні" (Общие) в рядку "Маска введення" розкрийте список шаблонів символом праворуч
 , після чого система повинна видати повідомлення (рис. 1), в якому слід вибрати кнопку з "Так". Після чого буде відкрито вікно з найменуванням "Створення масок вводу" (рис. 2).
, після чого система повинна видати повідомлення (рис. 1), в якому слід вибрати кнопку з "Так". Після чого буде відкрито вікно з найменуванням "Створення масок вводу" (рис. 2).

Рис. 1. Підготовка системи до використання шаблонів маски вводу

Рис. 2. Початковий стан вікна "Створення масок вводу"
- Вікно з найменуванням "Створення масок вводу" (Создание масок ввода) (рис. 2) містить кілька кнопок. Зверніть увагу, що в цьому вікні вже є шаблони з масками, які можна також вибирати, а потім у них вводити виправлення і додавання.
У вікні "Створення масок вводу" (Создание масок ввода) натисніть на кнопку "Список". У вікні, що з'явилось, заповніть текстові поля (рис. 3).
- У вікно − Опис (Описание) введіть назву створюваної маски вводу.
- У вікно − Маска введення (Маска ввода) необхідно ввести параметри, за якими будуть вводитися дані в таблиці. У подвійних лапках зазначено "Код міста (оператора):" − це підказка, яка буде з'являтися в текстовому вікні таблиці в полі "Телефон"; цифри 99 позначають, що можна (але не обов'язково) ввести будь-які цифри, крім інших символів, а круглі дужки будуть з'являтися в полі; знак дефіс (тире) є символом, що використовується як поділ блоків цифр; нуль в шаблоні означає, що вводити потрібно в обов'язковому порядку будь-які цифри (від 0 до 9).
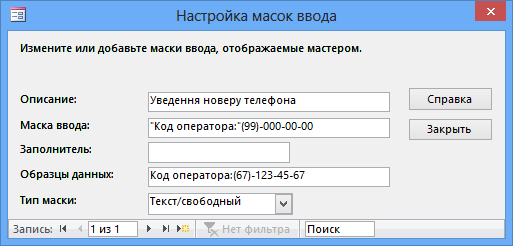
Рис. 3. Вікно для настройки маски вводу при її створенні вручну
- На малюнку 4 представлено вікно "Створення масок вводу" (Создание масок ввода), в якому з'являється назва, створеної маски. Виділити створену маску введення, а потім перевірте, як вона працює, увівши вікно з ім'ям "Проба" номер телефону. Якщо очікуваний результат не задовольняє, то клацніть по кнопці "Список", і повторіть операцію створення маски вводу.
У тому випадку, якщо тест пройшов вдало, то натисніть на кнопку "Далі" (Далее).
Зверніть увагу, що при створенні маски вручну (рис. 3) є деякі відмінності при підготовці маски від того, як вона буде відображатися в таблиці.

Рис. 4. Відображення створеної маски введення бібліотеці шаблонів
- На наступному кроці (рис. 5) система дозволяє змінити маску введення, наприклад, можна вибрати інший символ заповнювач (за замовчуванням встановлюється знак заповнювача _ підкреслення).
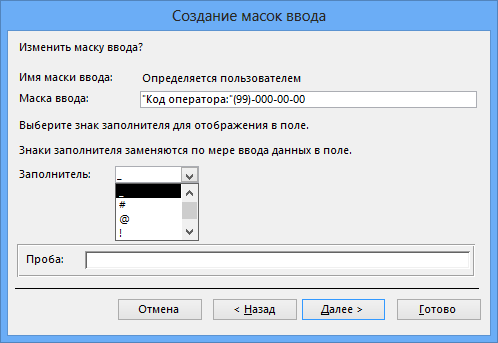
Рис. 5. Діалогове вікно для зміни маски вводу
- Наступним кроком створення маски вводу, є вид збереження даних в таблиці. Натиснувши на кнопку "Далі" (Далее), з'явиться діалогове вікно (рис. 6).

Рис. 6. Діалогове вікно для вибору варіанта зберігання даних
- У наступному вікні, система видасть підтвердження про завершення підготовки маски введення у вигляді повідомлення (рис. 7). Натисніть на кнопку "Далі" (Далее) та закрийте режим конструктора, і приступіть до заповнення даними в полі "Телефон" (рис. 8).

Рис. 7. Діалогове вікно завершального етапу створення масок вводу

Рис. 8. Заповнення поля "Телефон"
Зверніть увагу, що в режимі конструктора для поля "Телефон" у вікні "Властивості поля", буде відображена маска вводу  , в будь-який момент можна внести деякі виправлення безпосередньо в це вікно. При установці курсора в незаповнене полі "Телефон" буде потрібно або клацнути покажчиком миші по порожньому осередку, щоб побачити маску введення, або натиснути на клавішу − Пробіл.
, в будь-який момент можна внести деякі виправлення безпосередньо в це вікно. При установці курсора в незаповнене полі "Телефон" буде потрібно або клацнути покажчиком миші по порожньому осередку, щоб побачити маску введення, або натиснути на клавішу − Пробіл.
3 Створення списку з множинним значенням даних
У реальному житті доводиться стикатися з випадками, коли у одного запису з'являється поле, що містить кілька однотипних даних. Тому, при побудові реляційної бази даних створюють кілька повторюваних записів у таблиці, наприклад, для студента, який здавав іспити з вищої математики, інформатики та ряду інших дисциплін, доведеться створити рядки з однаковими прізвищами, а полям задати назву дисципліни, оцінка, дата здачі та інше, виходить дуже громіздко.
Можна створити окремі таблиці з кожної дисципліни, але при цьому знову в кожній таблиці повинно з'являтися одне і теж прізвище. А як зробити так, щоб в одному полі таблиці побачити відразу кілька перерахувань даних?
Рішення такого завдання здійснюється введенням в таблицю поля з повторюваними записами.
Припустимо, у відділі кадрів ведуть облік індивідуальних надбавок співробітникам організації. Кожна надбавка призначається в різний час, а бухгалтерія на основі наказу повинна враховувати ці надбавки при видачі заробітної плати. Припустимо, що кожна надбавка виражається коефіцієнтом від основної ставки співробітника. Було б дуже зручно такі дані для співробітника відображати в одному полі. Рішення такого завдання здійснюється за допомогою майстра підстановок.
Реалізуємо це на конкретному прикладі.
- Створіть нову таблицю в MS Excel та назвіть її, наприклад, "Доплати" (рис. 1) та збережіть її у вигляді окремого файлу − Доплати.xlsx.
Таблиця 1 − Найменування доплат в організації
| вид доплати |
коефіцієнт доплати |
| за секретність |
0,25 |
| знання ін. мови |
0,15 |
| наявність вченого ступеня |
0,4 |
| не має |
0 |
- Підключіть таблицю до бази даних. У базі даних активізуйте вкладку "Зовнішні дані", виберіть
 , заповніть вікно "Зовнішні дані" (рис. 1).
, заповніть вікно "Зовнішні дані" (рис. 1).
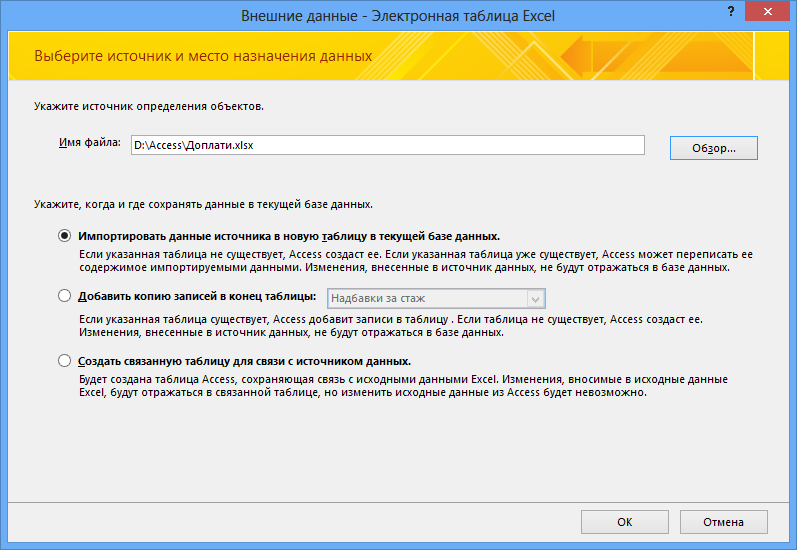
Рис. 1. Імпорт зовнішньої таблиці в базу даних
Зверніть увагу, що виконання операцій на 2 кроці, здійснюється аналогічно, як це виконувалося в темі 4. Ключ в таблиці не встановлювати, зберегти в базі даних нову таблицю можна, наприклад, під ім'ям Доплати.
- Створіть нове поля в таблиці.
Відкрийте таблицю "Особисті дані" в режимі Таблиця. Виберіть команду "Нове поле", для цього на вкладці "Режим таблиці" активізуйте ярлик "Поля", на якому клацніть по іконці  (Другие поля). У розкрився списку виберіть команду
(Другие поля). У розкрився списку виберіть команду  . Буде відкрито діалогове вікно "Створення підстановки" (Создание подстановки). Виберіть позначку (рис. 2), і натисніть на кнопку "Далі" (Далее).
. Буде відкрито діалогове вікно "Створення підстановки" (Создание подстановки). Виберіть позначку (рис. 2), і натисніть на кнопку "Далі" (Далее).
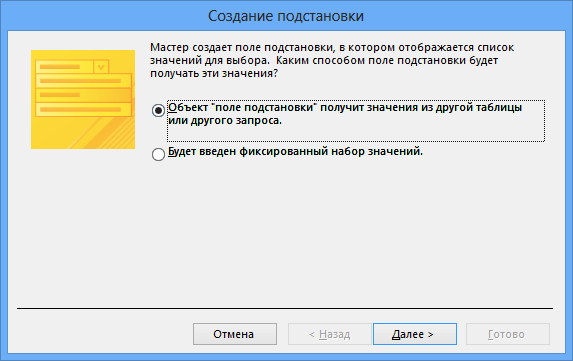
Рис. 2. Діалогове вікно для вибору джерела даних
- У наступному вікні виберіть зі списку рядок Таблиця: Доплати та натисніть на кнопку "Далі" (Далее). Наступним кроком (рис. 3) перенесіть з лівого вікна в праве вікно поля "Вид доплати" та "Коефіцієнт доплати" (виділіть ім'я поля та натисніть на кнопку "Далі" (Далее)).
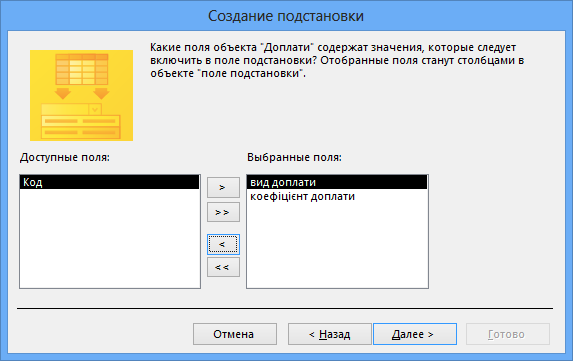
Рис. 3. Вибір імені поля підстановки
Наступним кроком, виберіть порядок сортування для даних у полі (не обов'язково), і натисніть на кнопку "Далі" (Далее).
- У діалоговому вікні (рис. 4) виконайте дії по створенню ширини стовпців, натисніть на кнопку "Далі" (Далее).

Рис.4. Підготовка поля для вбудовування в таблицю "Особисті відомості"
Зверніть увагу, що при створенні нового поля у підпорядкованій таблиці будуть відображатися тільки ті дані, ім'я яких необхідно вибрати у вікні.
- На наступному етапі, задайте підпис найменування поля в таблиці (рис. 5), зробіть позначку "Дозволити декілька значень" (Разрешить несколько значений), і натисніть на кнопку "Далі" (Далее), після чого в таблиці "Особисті відомості" з'явиться нове поле "Доплати".
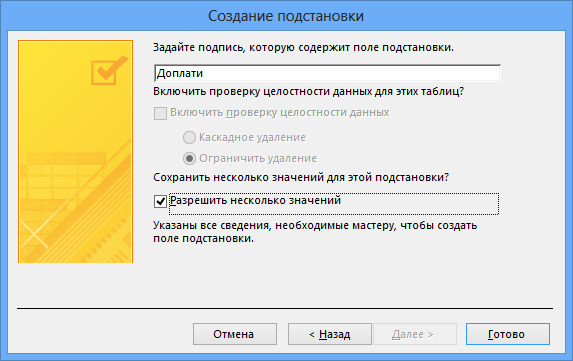
Рис. 5. Заключний крок створення поля підстановки
- Заповніть даними поле "Доплати" в таблиці "Особисті дані". Поле "Доплати" міститиме список (рис. 6), в якому можна вибирати кілька варіантів доплат для конкретного співробітника, роблячи позначку в елементі (прапорець) (рис. 6).

Рис. 6. Список, що розкривається у таблиці "Особисті відомості" з даними з поля "Вид доплати" таблиці "Доплати"
Приклад відображення даних, що мають множинне значення в таблиці "Особисті відомості" (рис. 7). Надалі буде показано, як можна використовувати такі дані при створенні запитів до бази даних і проводити обчислення.
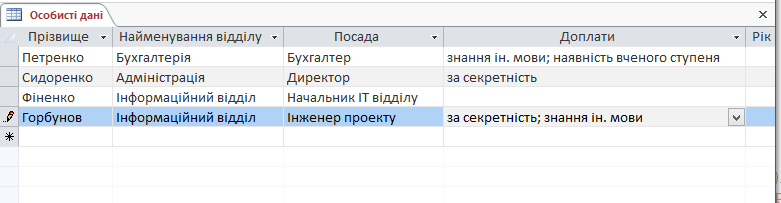
Рис. 7. Приклад відображення даних, що мають множинне значення
 .
. для відкриття будівника виразів (рис. 1) та побудувати виразів з введенням умови.
для відкриття будівника виразів (рис. 1) та побудувати виразів з введенням умови.