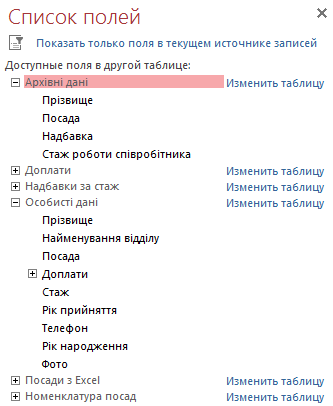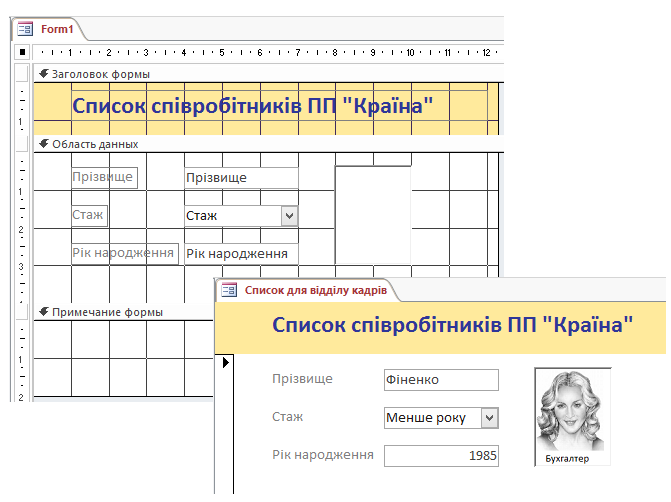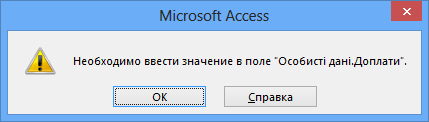Друк книги
Друк книги
Тема 11. Створення форм
1 Загальне уявлення про форми
База даних розробляється для того, щоб її вмістом і можливостями користувалися представники різних підрозділів організації. А тому, їх цікавить зручний інтерфейс, який дозволяє здійснювати перегляд даних, їх актуалізацію, знаходити певні фрагменти за допомогою типових запитів або більше інтелектуальних засобів.
У Access 2010 (2013) форма є самостійним об'єктом, яка зберігається всередині бази. При розробці бази даних слід скористатися різними способами створення форми, які пропонуються на вкладці "Створення" (Создание) панелі Access (рис. 1).

Рис. 1. Засоби для роботи з формами на панелі Access
Залежно від постановки завдання, розробник вибирає варіант побудови інтерфейсу користувача для роботи з даними бази. Найшвидшим способом створення форм є використання майстра форм 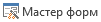 , самостійне створення форми здійснюється за допомогою Конструктора або в режимі Порожня форма (Пустая форма).
, самостійне створення форми здійснюється за допомогою Конструктора або в режимі Порожня форма (Пустая форма).
У цих випадках розробник може використовувати елементи управління (кнопки, текстові вікна та інші), підключати макроси або писати програмні модулі на VBA. При використанні різних варіантів побудови форми, є можливість включати в неї поля з різних таблиць і запитів.
2 Використання Майстра форм
Робота з будь-яким майстром в MS Windows побудована за єдиним сценарієм, коли розробнику пропонується виконати ряд кроків щодо вибору та розміщення необхідних даних, а потім ввести певні правки в створений елемент. Тому в Access пропонується різноманітність вибору для розробника.
Пригадаємо задачу, яка вирішувалася для канцелярії підприємства (тема 8 п.3) − запит "Телефони та посади", який можна перетворити на зручний інтерфейс.
- На вкладці "Створення" (Создание) панелі бази даних клацаємо лівою кнопкою миші по піктограмі
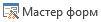 .
.
- У вікні Створення форм (Создание форм), вибераємо ті поля (праве підвікно), які будуть потрібні канцелярії для роботи (рис. 2).

Рис. 2. Створення макета форми за допомогою Майстр
- Наступним кроком вибераємо форму (рис. 3) представлення даних (спробуємо поперемикати назви видів).
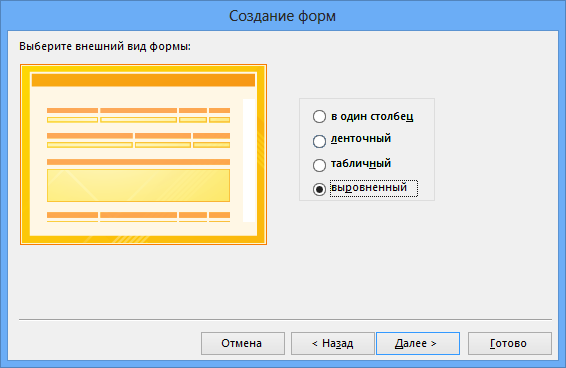
Рис. 3. Вікно вибору представленя даних форми
- Переходимо на наступний крок, та задаємо ім'я формі, наприклад, Телефони та посади, яка відобразиться в області переходів
 .
.
- Запускаємо форму на виконання, та бачимо, що спочатку з'явиться діалогове вікно, як в запиті, з проханням увести посаду, а вже потім всі дані будуть передані на форму (рис. 4). На формі будуть відображатися дані тільки одного запису. В нижній частині вікна форми знаходиться панель навігатора, в якій зазначено кількість відібраних записів і номер запису, що переглядається.
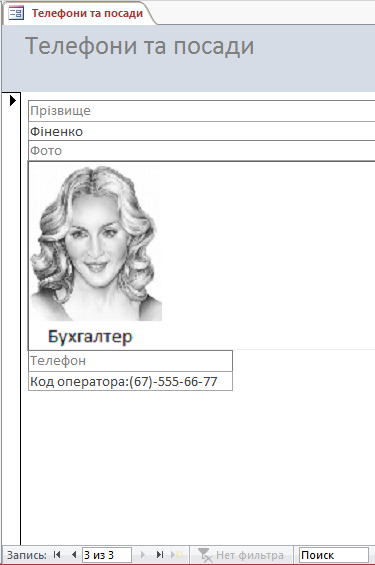
Рис. 4. Форма, створена за допомогою Майстр
Незручністю використання Майстра форм полягає в тому, що всі поля, які були задані для висновку, оформлені без участі розробника. Отже, доведеться входити в режим корекції для доведення зовнішнього вигляду форми до того виду, який задовольняє розробника. Безумовно, зручність використання Майстра полягає у швидкості створення форми.
Часто співробітнику, який користується інтерфейсом бази даних, виконаного у вигляді форми, потрібні додаткові кошти для швидкого пошуку необхідних відомостей, такі як: сортування даних по полях, фільтрація даних, тоді на екран можна вивести форму разом з таблицею запиту.У таблиці запиту можна виконувати, перераховані раніше операції.
Щоб видавати на екран одночасно форму разом з таблицею запиту, на вкладці "Створення" (Создание) розкриваємо піктограму  , і у списку вибераємо рядок
, і у списку вибераємо рядок  .
.
Фантазія розробника дозволяє створювати різноманітні форми за допомогою Майстра, але слід пам'ятати, що не завжди вдається правильно підібрати джерела (рис. 5).

Рис. 5. Повідомлення системи з невдало підібраними таблицям
3 Редагування форми, створеної в режимі Майстер
Форма, створена в режимі Майстра, може бути видозмінена, це пов'язано з тим, що розробника або замовника не задовольняють дизайн, розмір шрифту, розташування окремих елементів, відсутність гіперпосилань або кнопок для управління.
Здійснити редагування форми можна кількома способами:
- по-перше, на етапі розробки;
- по-друге, в режимі Конструктора;
- в третьому в режимі макета.
Розглянемо варіант редагування форми, створеної в попередній главі, в режимі макета.
- Клацаємо правою кнопкою миші по найменуванню форми в області переходів бази даних та вибераємо з меню рядок з командою
 або розкриваємо список в піктограмі "Режими" (Режимы) (на стрічці ліворуч), та вибераємо "Режим макета" (Режим макета).
або розкриваємо список в піктограмі "Режими" (Режимы) (на стрічці ліворуч), та вибераємо "Режим макета" (Режим макета).
Попередньо доведеться виконати умови запиту (в діалогове вікно ввести найменування посади), а потім буде відкрита форма в режимі макета. Слід звернути увагу, що на панелі з'явилася нова вкладка "Робота з макетами форм" (Работа с макетами форм), в якій відображені додаткові елементи управління і піктограма "Сторінка властивостей" (Страница свойств), правий куток (рис. 6).

Рис. 6. Панель бази даних з вкладкою "Робота з макетами форм"
Можливості редагування форми в режимі макета дуже обширні, освоїти всі прийоми можна тільки тоді, коли самостійно почати бувати варіанти, запропоновані системою.
Наша мета на даному етапі − вивчити технологію редагування деяких фрагментів форми. У подальшому буде йти мова про створення форми в режимі Конструктора, де будуть дані рекомендації по редагуванню представлення даних на формі.
Вкладка "Робота з макетами форми" має три ярлика:
- конструктор;
- упорядкувати;
- формат.
Наприклад, для виділення полів на формі, можна клацнути лівою кнопкою миші по полю, а можна відкрити ярлик "Формат" (Формат), у лівій стороні розкрити список 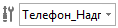 , за допомогою якого можна виділяти поля на формі, а потім використовувати всі можливості форматування для зміни, виділеного елемента (Шрифт, Фон, Колір заливки і т.п.).
, за допомогою якого можна виділяти поля на формі, а потім використовувати всі можливості форматування для зміни, виділеного елемента (Шрифт, Фон, Колір заливки і т.п.).
Ярлик "Упорядкувати" (Упорядочить) містить ряд функцій, які ставляться як до всієї форми, так і до окремого елементу форми.
Ярлик "Конструктор" (Конструктор) зручно використовувати для зміни властивостей формі, групі елементів або окремого елементу. Для відкриття вікна властивостей, клацніть по значку  Сторінка властивостей (Страница свойств).
Сторінка властивостей (Страница свойств).
На малюнку 7 показано приклад форматування форми в режимі "Робота з макетами форм" (Работа с макетами форм), зліва показано вікно властивостей, що відноситься до елементу "Напис" (Надпись) − найменування форми.
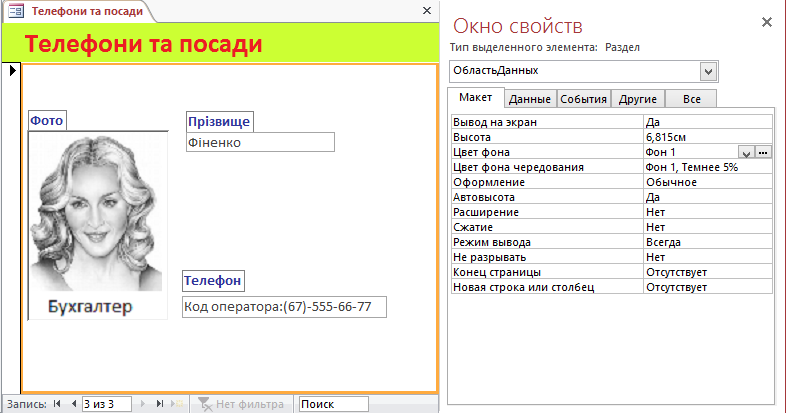
Рис. 7. Відредагований варіант форм
Майстер форм створює на формі найменування полів і вміст цих поле, наприклад, Прізвище - це найменування поля, Фіненко - це вміст поля для запису під номером 3.
Ймовірно, зовсім не обов'язково мати найменування полів, наприклад, фотографія не потребує заголовку. Видаляти з форми елементи дуже просто, для цього слід виділити поле і натиснути на клавішу Delete.
Слід звернути увагу, що якщо на формі по елементу з даними натиснути правою кнопкою миші, то в меню, що можна знайти багато корисних функцій для редагування цього елемента.
4 Розробка форми в режимі Конструктор
Режим Конструктора форм використовується для удосконалення зовнішнього вигляду, створеної за допомогою Майстра або при створенні форми з нуля.
Для запуску Конструктора форм можна скористатися піктограмою  на вкладці "Створення" (Создание). В результаті буде відкрито вікно (рис. 8), що містить заготовку форми.
на вкладці "Створення" (Создание). В результаті буде відкрито вікно (рис. 8), що містить заготовку форми.
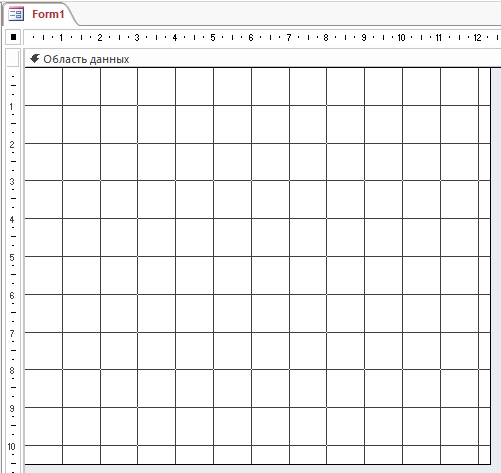
Рис. 8. Заготовка форми, відкрита в режимі Конструктор
Але дана заготовка містить лише Область даних (Область данных), для того щоб переглянути усі компоненти заготовки форми слід викликати контекстне меню на Області даних у якоми вибрати  . Повна структура форми буде мати набір компонентів (рис. 9):
. Повна структура форми буде мати набір компонентів (рис. 9):
- заголовок форми - область у верхній частині форми, в якій можна розташовувати інформацію, не залежну від змісту відображуваних записів, наприклад назва організації;
- область даних - центральна частина форми, на яку виводяться дані з таблиць або запитів, пояснювальні тексти, елементи управління;
- примітка форми - область в нижній частині форми, в яку можна ввести інформацію у вигляді пояснень.
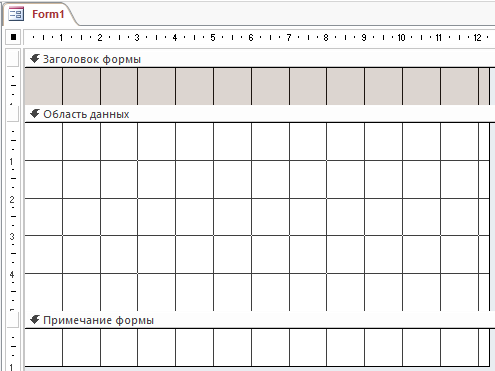
Рис. 9. Повний вигляд заготовки форми, відкритої в режимі Конструктор
Кожна область є автономною, що дає можливість задавати їм власний фон і формат представлення даних. У тому випадку, якщо не потрібно мати на формі області заголовка і приміток, то їх можна видалити, і навпаки, якщо форма не містить цих областей, їх можна додати. Для цього клацніть правою кнопкою миші по області даних на формі, а потім виберіть у контекстному меню команду в рядку  .
.
Технологія створення форми за допомогою Конструктора досить різноманітна, тому, зупинимося на кількох моментах вибору джерел записів для форми:
- На панелі клацаємо по піктограмі
 Додати поля, праворуч від форми з'явиться список полів (рис. 10).
Додати поля, праворуч від форми з'явиться список полів (рис. 10).
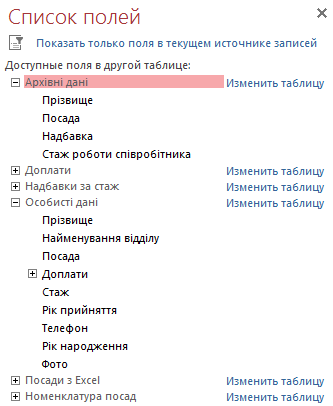
Рис. 10. Вікно з доступним списком таблиць і полів для перенесення на форму
- Переносимо необхідні найменувань полів на форму, здійснюється це захопленням лівою кнопкою миші імені поля у вікні "Список полів" (Список полей), з подальшим перенесенням його на форму.
Слід звернути увагу, що одночасно з ім'ям поля на формі буде з'являтися текстове вікно для виведення вмісту поля.
- Навчимося правильно переміщувати найменування поля і створено вікно по формі.
Існує варіант переміщення автономно і варіант одночасного переміщення елементів. Розміри, стиль подання інформації, колірна гамма, стан та інші властивості, можна змінювати, використовуючи ярлик "Формат" (Формат) або вікно властивостей. На малюнку 11 представлений варіант форми, що створений в режимі Конструктор, на основі таблиці "Особисті дані", а також сама відкрита форма, після того, як її зберегли під ім'ям "Список для відділу кадрів".
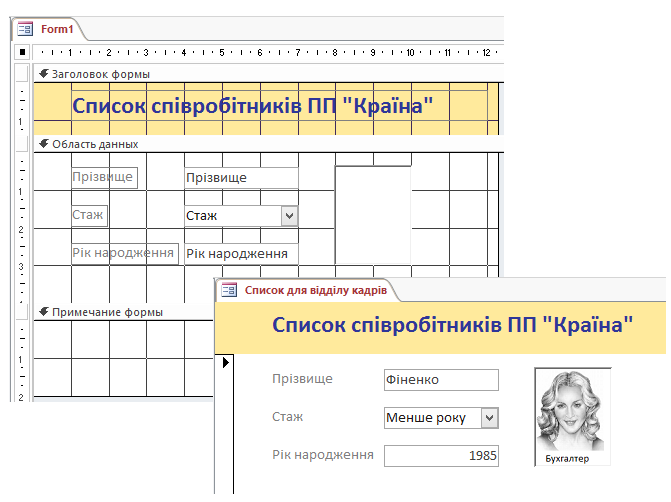
Рис. 11. Макет форми в Конструкторі та її відображення після запуску
Слід звернути увагу, що у формі, яку використовують для перегляду даних, внизу є панель з інструментами, що дозволяє здійснювати гортання записів з форми. Крім того у вікні "Пошук" (Поиск) можна вводити пошукові приписи, що б швидко знайти необхідний запис.

Рис. 12. Інструменти на формі для гортання записів і здійснення пошуку інформації
Створена форма в режимі Конструктор, дозволяє доповнювати вихідну таблицю даними тільки в тому випадку, якщо на ній присутні поля, що є контрольованими в таблиці з якої беруться дані.
У нашому випадку, джерелом даних є таблиця "Особисті дані", в якій знаходиться поле "Рік надходження", на яке накладено контроль, тому, спроба поповнити цю таблицю даними через форму "Список для відділу кадрів" закінчиться невдачею, система видасть повідомлення (рис. 13).
Крім того, якщо у властивостях поля вихідної таблиці проти властивості "Обов'язкове поле" (Обязательное поле) стоїть "Так" (Да), то це поле треба вводити у форму.
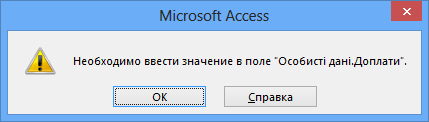
Рис. 13. Повідомлення системи про необхідність введення даних в обов'язкове поле (контрольоване)
5 Питання для самоконтролю
- Які завдання можна вирішити, використовуючи типи запитів на зміну ?
- Як за допомогою Майстра можна створити нову таблицю ?
- Чи можна для створення нової таблиці використовувати дані з різних таблиць ?
- У чому сенс поновлення записів у таблицях ?
- Для оновлення запису в таблиці при створенні запиту обов'язково вводити всі поля оновлюваної таблиці, чи ні?
- Як правильно видаляти записи з таблиць ?
- Чи можна відновити вилучену запис з таблиці, якими способами цього можна досягти?

![]() , самостійне створення форми здійснюється за допомогою Конструктора або в режимі Порожня форма (Пустая форма).
, самостійне створення форми здійснюється за допомогою Конструктора або в режимі Порожня форма (Пустая форма). 
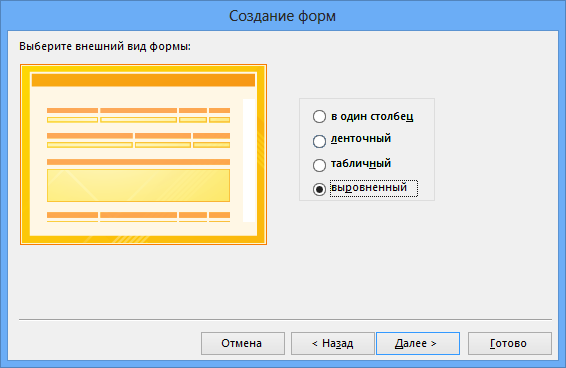
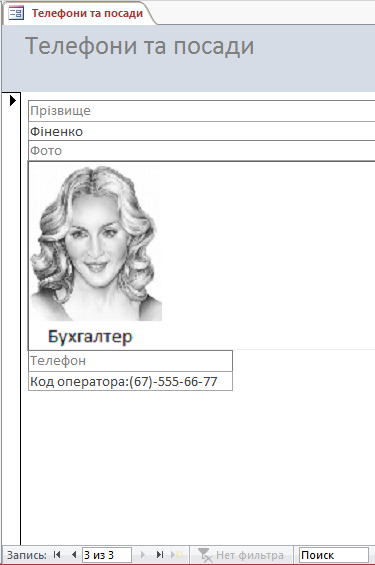


 Сторінка властивостей (Страница свойств).
Сторінка властивостей (Страница свойств). 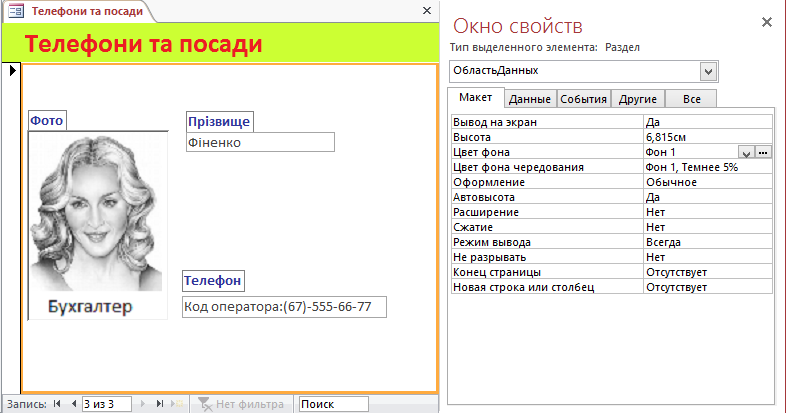
 на вкладці "Створення" (Создание). В результаті буде відкрито вікно (рис. 8), що містить заготовку форми.
на вкладці "Створення" (Создание). В результаті буде відкрито вікно (рис. 8), що містить заготовку форми. 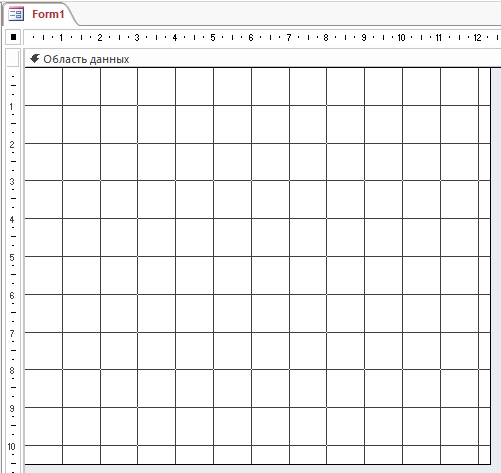
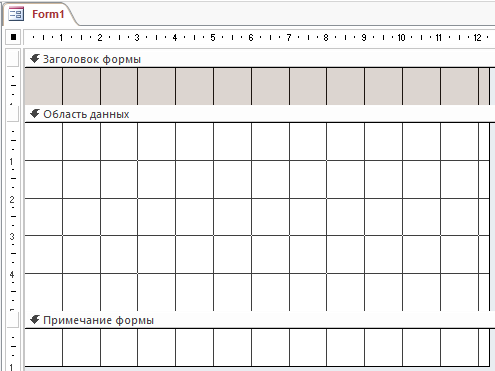
 Додати поля, праворуч від форми з'явиться список полів (рис. 10).
Додати поля, праворуч від форми з'явиться список полів (рис. 10).