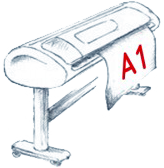3 Початок роботи в Access 2010
Перш ніж приступити до роботи з Access 2010, буде потрібно позначити місце на диску, де буде знаходитися файл з створюваної базою даних.
1. Відкрийте програму Microsoft Access 2010. Для цього клацніть лівою клавішею миші по значку: Пуск (у лівому нижньому куті). Послідовно виконайте: Программы → Microsoft Office 2010 → Access 2010.
2. У вікні Microsoft Access створіть нову базу даних.

3. Задайте ім'я бази даних у вікні з найменуванням "Файл" (рис. 1), а потім, клацніть по піктограмі ![]() (Поиск расположения для размещения базы данных).
(Поиск расположения для размещения базы данных).
4. У вікні "Файл новой базы данных", створіть теку, наприклад, Access, і збережіть файл порожній бази даних з ім'ям "Student.accdb".

Рис. 1. Приклад заповнення вікна з ім'ям нової бази даних
Після того, як буде натиснута кнопка ![]() , система розкриє вікно з новою порожньою таблицею (рис. 2).
, система розкриє вікно з новою порожньою таблицею (рис. 2).
Як видно, головне вікно бази даних Access складається з кількох елементів, які постійно присутні при використанні різних режимів роботи з базою даних. Назви основних елементів головного вікна програми Access 2010 присутні на малюнку 2.
Панель швидкого доступу, часто називають стрічкою, на якій знаходяться закладки: Головна, Створення, Зовнішні дані, Робота з базами даних (Главная, Создание, Внешние данные, Работа с базами данных). Закладки мають свої функціональні можливості, тому на кожній закладці знаходяться піктограми з позначенням, виконуваних функцій.
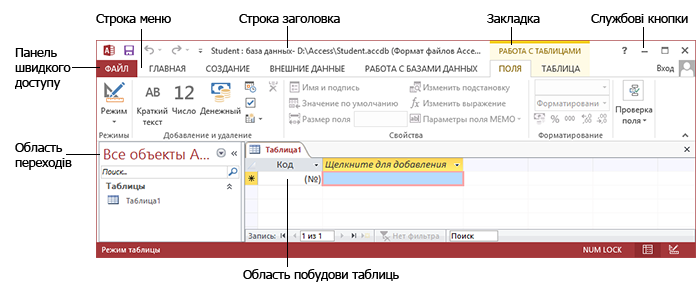
Рис. 2. Основні елементи головного вікна програми Access
Як приклад на малюнку 2 показана закладка "Головна" (Главная) з відображеними піктограмами. Слід зазначити, що на стрічці з'являються додаткові вкладки (групи), наприклад, якщо в області переходів вибрати − Таблиця (Таблица), то на стрічці з'являється додаткова вкладка "Робота з таблицею" (Работа с таблицей), що включає дві закладки (рис. 2).
Слід звернути увагу, якщо на піктограмі є стрілка вниз ![]() , яка свідчить про те, що можна відкрити додаткове меню. У свою чергу, в меню може з'явитися стрілка у вигляді значка
, яка свідчить про те, що можна відкрити додаткове меню. У свою чергу, в меню може з'явитися стрілка у вигляді значка ![]() для відкриття діалогового вікна.
для відкриття діалогового вікна.
На малюнку 3 показаний приклад, як на вкладці "Робота з таблицею" (Работа с таблицей), на піктограмі "Форматування тексту" (Форматирование текста), було відкрито додаткове меню для роботи з текстом, а потім за допомогою стрілки в додатковому меню, було відкрито діалогове вікно "Формат таблиці" (Формат таблицы).
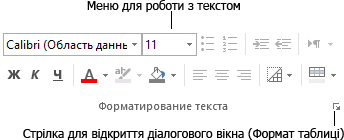
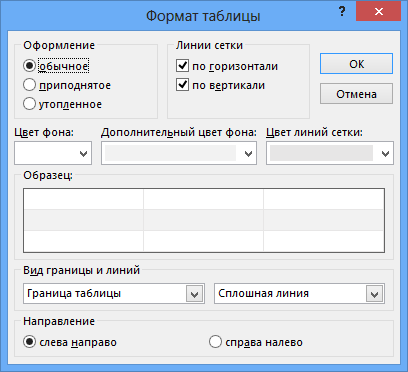
Рис. 3. Приклад використання додаткових стрілок на піктограмах
Створити нову (порожню) базу даних можна іншим способом. Для цього треба відкрити вже існуючу базу даних, клацнути по ярлику ![]() , а потім активізувати рядок з ім'ям
, а потім активізувати рядок з ім'ям ![]() . Подальші дії розробника полягають у виконанні пунктів 2-5, які вже були представлені вище в даному розділі.
. Подальші дії розробника полягають у виконанні пунктів 2-5, які вже були представлені вище в даному розділі.