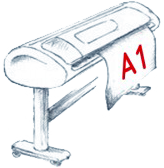- 1 Типи запитів
- 2 Створення простого запиту на вибірку в режимі конструктора
- 3 Створення запитів з параметрами
- 4 Формування запиту за неповним значенням поля
- 5 Обробка множинних даних
- 6 Технологія використання Будівника виразів для виконання обчислень
- 7 Питання для самоконтролю
2 Створення простого запиту на вибірку в режимі конструктора
Існує постановка задачі: необхідно сформувати список співробітників підприємства із зазначенням їх посади, основного окладу та надбавки за стаж роботи.
Абсолютно зрозуміло, що цікавлять нас дані знаходяться в різних таблицях, отже, вибірку будемо здійснювати з пов'язаних таблиць. Для виконання поставленого завдання необхідно виконати наступні кроки:
- Клацаємо по піктограмі "Конструктор запитів" (Конструктор запросов). В результаті відкривається порожнє вікно Конструктор запитів і діалогове вікно "Додавання таблиці" (Добавление таблицы) (рис. 1).

Рис. 1. Діалогове вікно для додавання необхідних таблиць на поле запитів
- Вибираємо назву необхідної таблиці і натискаємо на кнопку Добавить, якщо потрібно кілька таблиць для вибірки даних, то повторіть цю операцію.
Для виконання поставленого завдання, знадобляться таблиці "Особисті дані", "Надбавки за стаж" і "Номенклатура посад".
По закінченню перенесення таблиць натискаємо на кнопку Закрыть. Слід зверніть увагу на поле Запрос1, при цьому відобразяться всі цікаві для нас таблиці (рис. 2). У нижній частині вікна знаходиться бланк запиту, службовець для визначення параметрів запиту.
- Заповнюємо бланк запиту, для цього в бланку запиту необхідно вказати найменування поля таблиці, з якої це поле вибирають. Для цього, підводимо курсор миші до необхідної назви поля з таблиці, і двічі клацаємо лівою кнопкою миші. Також можна вибрати ім'я необхідного поля зі списку, розкривши його за допомогою кнопки
 .
.
На малюнку 2 показаний список, що розкриває доступні поля з усіх таблиць. Можна побачити, що в списку знаходиться ім'я таблиці та ім'я поля. Після того, як буде обрано необхідний рядок, в бланку запиту в першому рядку з'явиться ім'я поля, а в другому − ім'я таблиці.
На бланку запиту в рядку під найменуванням "Виведення на екран" (Вывод на экран) встановлено елемент ![]() , в окремих випадках можна зняти цю позначку, тоді дані з цього поля будуть оброблятися в запиті, але на екран виводитися не будуть.
, в окремих випадках можна зняти цю позначку, тоді дані з цього поля будуть оброблятися в запиті, але на екран виводитися не будуть.
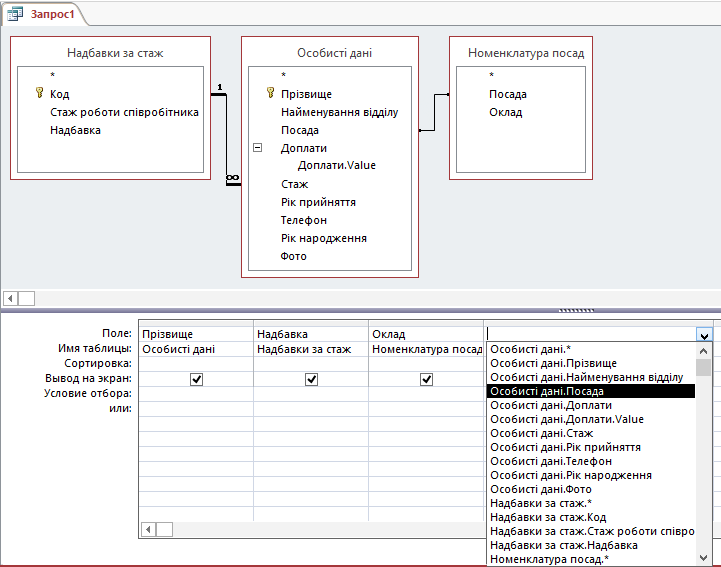
Рис. 2. Приклад заповнення бланка запиту
- Встановимо коректний зв'язок між таблицями без ключового поля. Слід зауважити, що таблиця "Номенклатура посад" має зв'язок із файлом в Excel, з цієї причини ключове поле в таблиці не створюється.
Зв'язок таблиці "Особисті дані" з таблицею "Номенклатура посад" не показує відношення "Один до багатьох"». Для того, щоб запит працював коректно − змінюємо зв'язок.
Виділяємо лінію зв'язку між таблицями і клікаємо правою кнопкою миші по цій лінії. У контекстному меню вибераємо рядок з командою "Параметри об'єднання" (Параметры объединения).
Ставимо позначку в рядку ![]() вікна "Параметри об'єднання" (Параметры объединения) (рис. 3) і натискаємо на кнопку "ОК".
вікна "Параметри об'єднання" (Параметры объединения) (рис. 3) і натискаємо на кнопку "ОК".
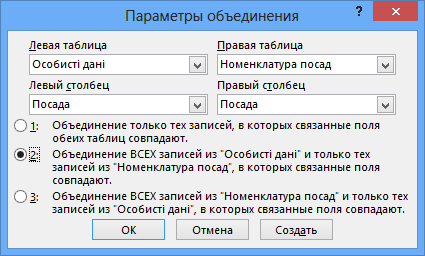
Рис. 3. Діалогове вікно "Параметри об'єднання"
Слід звернути увагу, що у вікні зв'язок між таблицями отримано зображення у вигляді лінії зі стрілкою на кінці.
- Присвоюємо ім'я запиту, натисніть у правому верхньому куті
 , у діалоговому вікні, що з'явилося(рис. 4), натискаємо на кнопку "Так" (Да), після чого у наступному діалоговому вікні надаємо ім'я запиту (наприклад, Оклади та надбавки).
, у діалоговому вікні, що з'явилося(рис. 4), натискаємо на кнопку "Так" (Да), після чого у наступному діалоговому вікні надаємо ім'я запиту (наприклад, Оклади та надбавки).
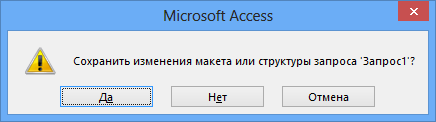
Рис. 4. Пропозиція системи по збереженню запиту
В області об'єктів бази даних в розділі "Запити" (Запросы) з'явиться новий запис ![]() .
.
Клацаэмо по ній двічі лівою кнопкою миші, результатом чого буде сформовано відповідь системи (рис. 5) з вибіркою даних з трьох таблиць. Як можна побачити, результати запитів відображаються у вигляді таблиці із заданими найменуваннями полів. Особливістю такої таблиці є те, що жодне значення даного виправити неможливо.
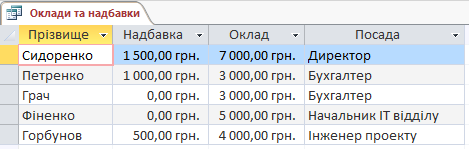
Рис. 5. Результати виконання запиту на вибірку
Таблиця з результатами по сформованому запиту на вибірку даних містить записи всіх співробітників організації (рис. 5). Але для користувача незручно переглядати дані, якщо вони ніяк не впорядковані і це слід мати на увазі при формуванні запиту.
З цією метою, рекомендуємо в бланку запиту (рис. 2) використовувати рядок з найменуванням "Сортування" (Сортировка).
(Наприклад, можна вибудувати список співробітників по надбавках за стаж від мінімальної величини до максимального значення).
Для цього в стовпці з полем Надбавка розкриваємо список за допомогою символа ![]() , після чого обираємо рядок з командою "за зростанням" (по возростанию).
, після чого обираємо рядок з командою "за зростанням" (по возростанию).
Користувач, у свою чергу, запустивши запит, може провести упорядкування даних усередині таблиці з результатами запитів або скористатися фільтрацією даних.
(Наприклад, користувача цікавлять тільки ті, чиї прізвища починаються на Г та отримують надбавку за стаж).
Таким чином, при використанні фільтра, слід виконати наступні дії:
- Розкрити в полі Прізвища список символім.
- Вибрати рядок "Текстові фільтри" (Текстовые фильтры), і розкрити його.
- Вибрати рядок з найменуванням "Починається з..." (Начинается с...), натиснути на кнопку "ОК".
- У діалогове вікно "Настроюваний фільтр" (Настраиваемый фильтр) ввести г (рис. 6).
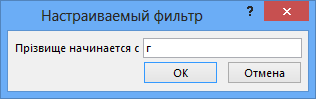
Рис. 6. Приклад використання текстового фільтра в таблиці запиту
Для того, щоб відновити таблицю запиту, слід натиснути на символ ![]() "Видалити фільтр" (Удалить фильтр) або в контекстному меню таблиці запиту в стовбці Пізвище обрати
"Видалити фільтр" (Удалить фильтр) або в контекстному меню таблиці запиту в стовбці Пізвище обрати ![]() .
.