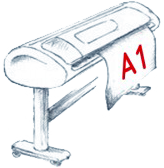- 1 Типи даних та їх подання
- 2 Способи створення таблиць
- 3 Створення таблиці в режимі таблиці
- 4 Використання режиму Конструктор для проектування таблиць
- 5 Питання для самоконтролю
4 Використання режиму Конструктор для проектування таблиць
Режим → Конструктор
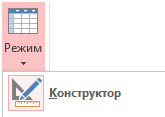
СТВОРЕННЯ ТАБЛИЦІ В РЕЖИМІ КОНСТРУКТОР
Створення нової порожньої таблиці в режимі конструктора дозволяє здійснювати операції: додати поля, задати формати полів, змінити ключ для полів таблиці, вибрати дані з готових списків і таблиць, вбудувати логічні і арифметичні вирази для контролю даних, що вводяться. Розглянемо по порядку можливості цього режиму на прикладі створення заготовки таблиці (порожній). Припустимо, що необхідно створити таблицю бази даних з відомостями про особисті справи співробітників організації, надалі цій таблиці присвоїмо назву "Особисті відомості". Під особистими відомостями співробітників слід розуміти тільки ті дані, які відносяться до конкретного прізвища, наприклад, рік народження, місце народження, стать, фотографія, і багато іншого. При постановці завдання про ведення бази даних, завжди прагнуть висунути вимоги до даних, які будуть використовуватися підрозділами організації. Тому, поступово можна буде додавати нові поля в таблицю або створювати додаткові таблиці, пов'язані з основною таблицею.
ЗАГАЛЬНЕ УЯВЛЕННЯ ПРО КОНСТРУКТОР ТАБЛИЦЬ
- Для запуску режиму конструктора таблиць необхідно відкрити вкладку "Створення" (Создание), а потім клацнути по піктограмі
 .
.
- На малюнку 1 представлено вікно конструктора таблиці (з найменуваннями полів майбутньої таблиці), яке буде відкрито в основному вікні бази даних.

Рис. 1. Приклад створення таблиці в режимі конструктора
Як бачимо, вікно конструктора складається з трьох розділів (стовпців): Ім'я поля, Тип даних і Опис (Имя поля, Тип данных, Описание).
-
- ім'я поля − це заголовок стовпця;
- тип даних − це формат містяться даних в стовпці;
- опис − це коментар, які пише розробник, щоб було зрозуміло, які дані збираються зберігати в цьому стовпці (цей стовпець заповнювати не обов'язково).
Слід зазначити, що створення таблиці в режимі конструктора має на меті, навчитися формувати список полів і встановлювати їм властивості, тому, спочатку створимо заготовку полів таблиці.
В якості початкового кроку в таблицю внесемо наступні поля: Прізвище, Посада, Рік прийняття, Телефон, Фото (рис. 1).
Імена полів вводяться в рядки заготовки майбутньої таблиці. Можна спочатку в рядки ввести назви полів (після введення найменування поля використовуйте клавішу ↓ (стрілка вниз), при цьому за замовчанням всіх полів система присвоїть текстовий тип даних, після чого, можна встановити кожному полю свій тип даних.
- Закрийте таблицю, при цьому система запропонує варіант подальших дій (рис. 2.), натисніть на кнопку "Да".

Рис. 2. Пропозиція системи перед закриттям створеної таблиці
- У діалогове вікно "Збереження" (Сохранение) введіть ім'я нової таблиці, наприклад, "Особисті дані" (рис. 3), та натисніть на кнопку "ОК".

Рис. 3. Приклад завдання імені таблиці при її збереженні
Коли здійснюється збереження новоствореної таблиці, тоді система завжди пропонує створити додаткове ключове поле в таблиці (рис. 4). Натисніть на кнопку "Ні" (Нет).

Рис. 4. Вікно з попередженням системи
НАДАННЯ ТИПІВ ДАНИХ І ВЛАСТИВОСТЕЙ ПОЛЯМ ТАБЛИЦІ
Слід звернути увагу на той факт, що за замовчуванням система всіх полях таблиці, що створюються в конструкторі присвоює тип даних "Текстовий" (Текстовый) або "Короткий текст", причому властивості "Розмір поля" (Размер поля) встановлює число символів таке, яке задано в початкових установках Access (зазвичай, це максимальне число символів рівне 255 знакам).
Для економії пам'яті і прискорення роботи, а також для виконання арифметичних дій над даними, потрібно рішення розробника бази даних, який тип даних найбільш підходить до кожного полю. Для встановлення типу даних для полів таблиці, коли працюють в режимі конструктора, слід скористатися списком для вибору необхідного типу даного.
- Встановимо типи даних для деяких полів вже створеної таблиці "Особисті дані".
- Відкрийте таблицю "Особисті дані" в режимі конструктора, для цього в області переходів клацніть правою клавішею миші по назві таблиці, а потім в меню, виберіть команду Конструктор
 .
.
- Встановіть курсор у стовпці "Тип даних" (Тип данных) проти рядка − Прізвище. Розкрийте список типів даних, за допомогою значка
 (перелік типів даних полів показаний на рис. 5).
(перелік типів даних полів показаний на рис. 5).
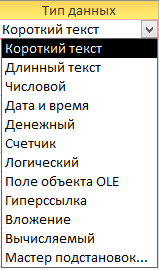
Рис. 5. Список з переліком типів даних
- Оберіть тип даних зі списку для кожного поля (у даному випадку для прізвища задайте тип даних − Текстовий). У нижній частині конструктора в розділі "Властивості поля" (Свойства поля) є дві закладки Загальні та Підстановка (Общие, Подстановка). На закладці "Загальні" (Общие) відображаються властивості даного поля. Зверніть увагу, що властивості "Розмір поля" (Размер поля) система задає самостійно 255 символів. (Як правило, прізвища з такою кількістю символів не буває, а тому слід змінити цю цифру, наприклад, встановивши розмір поля 30 символів).
На малюнку 6 показаний остаточний варіант, розглянутого прикладу роботи з таблицею в режимі конструктора, для якої встановлені типи даних для створених полів.
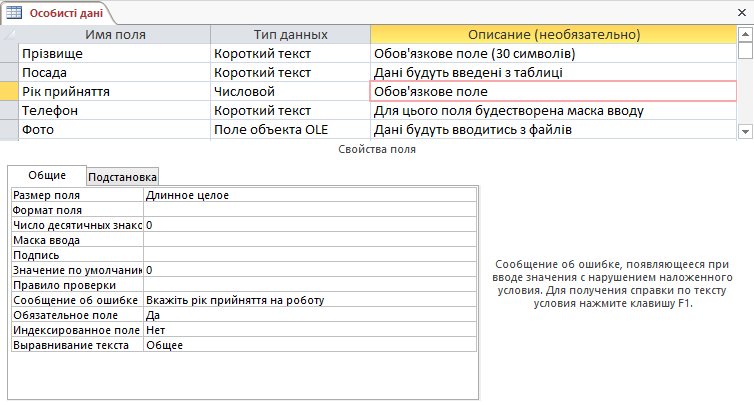
Рис. 6. Приклад установки типів даних у режимі конструктора
У конструкторі таблиці (стовпець "Опис" (Описание)) слід надавати коментарі, що відносяться до найменувань полів. Коментарі для полів слід розуміти так:
- "Прізвище" − типи даних встановлені на даному етапі;
- "Рік прийняття" − типи даних встановлені на даному етапі;
- "Фото" − типи даних встановлені на даному етапі;
- "Посада" − типи даних будуть встановлені пізніше;
- "Телефон" − типи даних будуть встановлені пізніше.
Слід звернути увагу, що для поля "Рік прийняття" в якості властивостей обрано такі параметри:
- Розмір поля − Довге ціле;
- Повідомлення про помилку − (Вкажіть рік прийняття на роботу);
- Обов'язкове поле − Так.
Так як телефонні номери містять не тільки цифри, то в полі "Телефон" типом даних є текст.
Після того, як сформовані назви полів, встановлені для них типи даних можна закрити режим конструктора (Слід не забувати погоджуватися з системою, відповідаючи "Так" − зберегаючи таблицю).
Режим конструктора тим і зручний, що спочатку досить створити тільки перелік полів таблиці, а наповнювати її можна пізніше.
Уведення даних в таблицю здійснюється різними способами:
- вручну в режимі таблиця;
- за допомогою майстра підстановок в режимі таблиці;
- за допомогою імпорту даних з інших джерел;
- за допомогою приєднання файлів;
- за допомогою майстра підстановок в режимі конструктора.