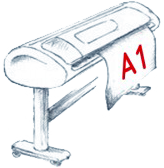- 1 Загальне уявлення про форми
- 2 Використання Майстра форм
- 3 Редагування форми, створеної в режимі Майстер
- 4 Розробка форми в режимі Конструктор
- 5 Питання для самоконтролю
3 Редагування форми, створеної в режимі Майстер
Форма, створена в режимі Майстра, може бути видозмінена, це пов'язано з тим, що розробника або замовника не задовольняють дизайн, розмір шрифту, розташування окремих елементів, відсутність гіперпосилань або кнопок для управління.
Здійснити редагування форми можна кількома способами:
- по-перше, на етапі розробки;
- по-друге, в режимі Конструктора;
- в третьому в режимі макета.
Розглянемо варіант редагування форми, створеної в попередній главі, в режимі макета.
- Клацаємо правою кнопкою миші по найменуванню форми в області переходів бази даних та вибераємо з меню рядок з командою
 або розкриваємо список в піктограмі "Режими" (Режимы) (на стрічці ліворуч), та вибераємо "Режим макета" (Режим макета).
або розкриваємо список в піктограмі "Режими" (Режимы) (на стрічці ліворуч), та вибераємо "Режим макета" (Режим макета).
Попередньо доведеться виконати умови запиту (в діалогове вікно ввести найменування посади), а потім буде відкрита форма в режимі макета. Слід звернути увагу, що на панелі з'явилася нова вкладка "Робота з макетами форм" (Работа с макетами форм), в якій відображені додаткові елементи управління і піктограма "Сторінка властивостей" (Страница свойств), правий куток (рис. 6).

Рис. 6. Панель бази даних з вкладкою "Робота з макетами форм"
Можливості редагування форми в режимі макета дуже обширні, освоїти всі прийоми можна тільки тоді, коли самостійно почати бувати варіанти, запропоновані системою.
Наша мета на даному етапі − вивчити технологію редагування деяких фрагментів форми. У подальшому буде йти мова про створення форми в режимі Конструктора, де будуть дані рекомендації по редагуванню представлення даних на формі.
Вкладка "Робота з макетами форми" має три ярлика:
- конструктор;
- упорядкувати;
- формат.
Наприклад, для виділення полів на формі, можна клацнути лівою кнопкою миші по полю, а можна відкрити ярлик "Формат" (Формат), у лівій стороні розкрити список ![]() , за допомогою якого можна виділяти поля на формі, а потім використовувати всі можливості форматування для зміни, виділеного елемента (Шрифт, Фон, Колір заливки і т.п.).
, за допомогою якого можна виділяти поля на формі, а потім використовувати всі можливості форматування для зміни, виділеного елемента (Шрифт, Фон, Колір заливки і т.п.).
Ярлик "Упорядкувати" (Упорядочить) містить ряд функцій, які ставляться як до всієї форми, так і до окремого елементу форми.
Ярлик "Конструктор" (Конструктор) зручно використовувати для зміни властивостей формі, групі елементів або окремого елементу. Для відкриття вікна властивостей, клацніть по значку  Сторінка властивостей (Страница свойств).
Сторінка властивостей (Страница свойств).
На малюнку 7 показано приклад форматування форми в режимі "Робота з макетами форм" (Работа с макетами форм), зліва показано вікно властивостей, що відноситься до елементу "Напис" (Надпись) − найменування форми.
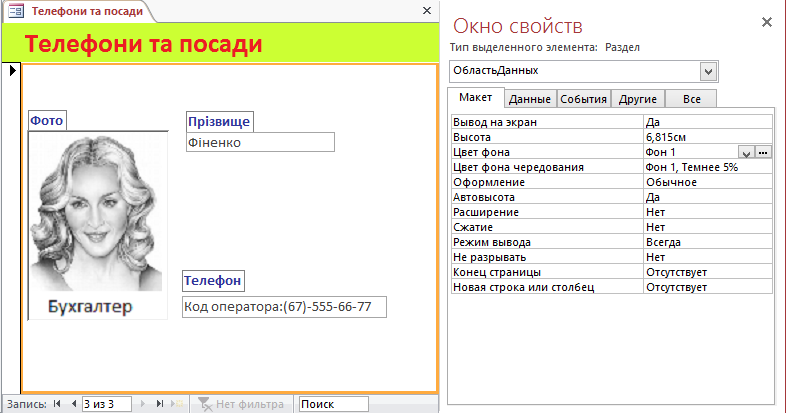
Рис. 7. Відредагований варіант форм
Майстер форм створює на формі найменування полів і вміст цих поле, наприклад, Прізвище - це найменування поля, Фіненко - це вміст поля для запису під номером 3.
Ймовірно, зовсім не обов'язково мати найменування полів, наприклад, фотографія не потребує заголовку. Видаляти з форми елементи дуже просто, для цього слід виділити поле і натиснути на клавішу Delete.
Слід звернути увагу, що якщо на формі по елементу з даними натиснути правою кнопкою миші, то в меню, що можна знайти багато корисних функцій для редагування цього елемента.