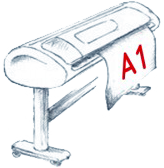- 1 Загальне уявлення про форми
- 2 Використання Майстра форм
- 3 Редагування форми, створеної в режимі Майстер
- 4 Розробка форми в режимі Конструктор
- 5 Питання для самоконтролю
4 Розробка форми в режимі Конструктор
Режим Конструктора форм використовується для удосконалення зовнішнього вигляду, створеної за допомогою Майстра або при створенні форми з нуля.
Для запуску Конструктора форм можна скористатися піктограмою  на вкладці "Створення" (Создание). В результаті буде відкрито вікно (рис. 8), що містить заготовку форми.
на вкладці "Створення" (Создание). В результаті буде відкрито вікно (рис. 8), що містить заготовку форми.
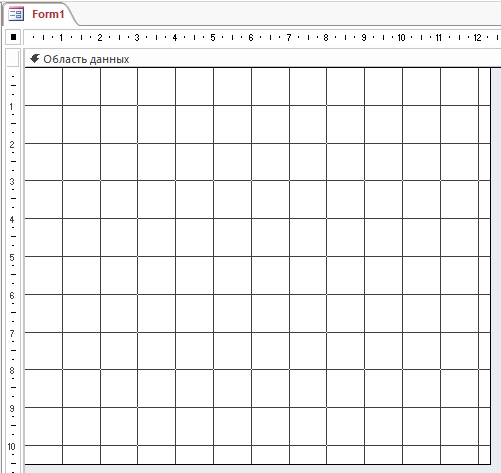
Рис. 8. Заготовка форми, відкрита в режимі Конструктор
Але дана заготовка містить лише Область даних (Область данных), для того щоб переглянути усі компоненти заготовки форми слід викликати контекстне меню на Області даних у якоми вибрати ![]() . Повна структура форми буде мати набір компонентів (рис. 9):
. Повна структура форми буде мати набір компонентів (рис. 9):
- заголовок форми - область у верхній частині форми, в якій можна розташовувати інформацію, не залежну від змісту відображуваних записів, наприклад назва організації;
- область даних - центральна частина форми, на яку виводяться дані з таблиць або запитів, пояснювальні тексти, елементи управління;
- примітка форми - область в нижній частині форми, в яку можна ввести інформацію у вигляді пояснень.
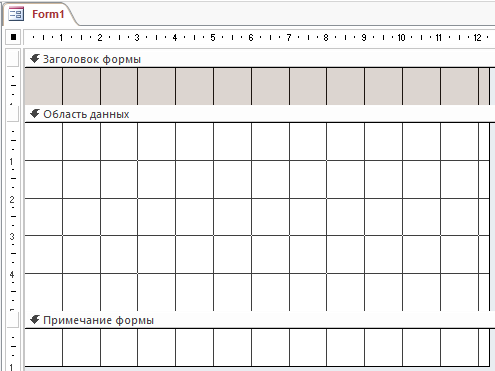
Рис. 9. Повний вигляд заготовки форми, відкритої в режимі Конструктор
Кожна область є автономною, що дає можливість задавати їм власний фон і формат представлення даних. У тому випадку, якщо не потрібно мати на формі області заголовка і приміток, то їх можна видалити, і навпаки, якщо форма не містить цих областей, їх можна додати. Для цього клацніть правою кнопкою миші по області даних на формі, а потім виберіть у контекстному меню команду в рядку ![]() .
.
Технологія створення форми за допомогою Конструктора досить різноманітна, тому, зупинимося на кількох моментах вибору джерел записів для форми:
- На панелі клацаємо по піктограмі
 Додати поля, праворуч від форми з'явиться список полів (рис. 10).
Додати поля, праворуч від форми з'явиться список полів (рис. 10).
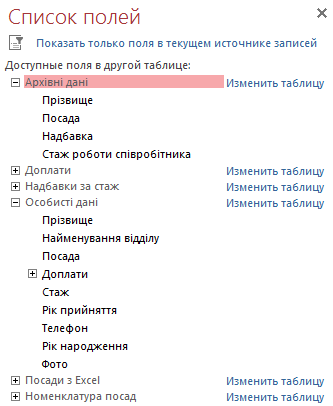
Рис. 10. Вікно з доступним списком таблиць і полів для перенесення на форму
- Переносимо необхідні найменувань полів на форму, здійснюється це захопленням лівою кнопкою миші імені поля у вікні "Список полів" (Список полей), з подальшим перенесенням його на форму.
Слід звернути увагу, що одночасно з ім'ям поля на формі буде з'являтися текстове вікно для виведення вмісту поля.
- Навчимося правильно переміщувати найменування поля і створено вікно по формі.
Існує варіант переміщення автономно і варіант одночасного переміщення елементів. Розміри, стиль подання інформації, колірна гамма, стан та інші властивості, можна змінювати, використовуючи ярлик "Формат" (Формат) або вікно властивостей. На малюнку 11 представлений варіант форми, що створений в режимі Конструктор, на основі таблиці "Особисті дані", а також сама відкрита форма, після того, як її зберегли під ім'ям "Список для відділу кадрів".
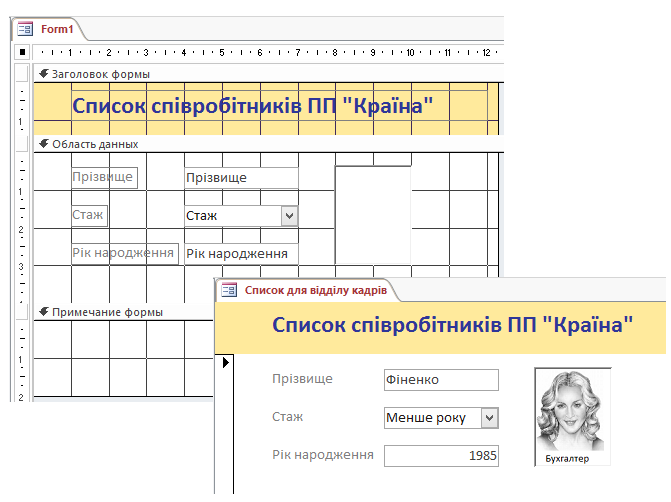
Рис. 11. Макет форми в Конструкторі та її відображення після запуску
Слід звернути увагу, що у формі, яку використовують для перегляду даних, внизу є панель з інструментами, що дозволяє здійснювати гортання записів з форми. Крім того у вікні "Пошук" (Поиск) можна вводити пошукові приписи, що б швидко знайти необхідний запис.
![]()
Рис. 12. Інструменти на формі для гортання записів і здійснення пошуку інформації
Створена форма в режимі Конструктор, дозволяє доповнювати вихідну таблицю даними тільки в тому випадку, якщо на ній присутні поля, що є контрольованими в таблиці з якої беруться дані.
У нашому випадку, джерелом даних є таблиця "Особисті дані", в якій знаходиться поле "Рік надходження", на яке накладено контроль, тому, спроба поповнити цю таблицю даними через форму "Список для відділу кадрів" закінчиться невдачею, система видасть повідомлення (рис. 13).
Крім того, якщо у властивостях поля вихідної таблиці проти властивості "Обов'язкове поле" (Обязательное поле) стоїть "Так" (Да), то це поле треба вводити у форму.
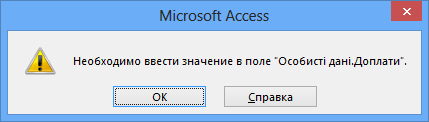
Рис. 13. Повідомлення системи про необхідність введення даних в обов'язкове поле (контрольоване)